Overview
Employees can split shifts into two different parts in the Employee Center. Splitting a shift may be necessary because:
- An employee is not able to work an entire shift, and a replacement must be found to complete it. In this case, the employee should first split the shift into workable and not workable parts, and then request an absence for the not workable portion.
- The shift is vacant and no one can fill the entire shift.
- An employee needs to make a scheduling absence request for part of the shift time.
If configured, employees can only split a shift to which they are assigned. Unit Supervisors can split any shift in their unit. Employees and Unit Supervisors can split current and future shifts and those that have already occurred. For more information, see When Split Shifts are Possible below.
The following limitations exist for employees when they are splitting shifts:
- You cannot initiate a split shift when a shift trade or change request is pending.
- You cannot initiate a split shift when the shift is absent.
Note: When an absence request is approved/processed that causes a shift to split, another new absence request created.
When Split Shifts Are Possible
The following chart indicates when in the shift process employees and unit supervisors can split a shift. For more information on the individual shift statuses, see Shift Statuses.
| Open | Published | Confirmed | Approved | Transferred | Posted | |
| Employee | No | Yes | Yes | No | No | No |
| Unit Supervisor | No | Yes | Yes | Yes | No | No |
| Schedule Administrator | Yes | Yes | Yes | Yes | No | No |
Note: Schedule Administrators can also split shifts directly in Sparkrock 2016, an action from the Shift Card.
To Split a Shift:
- From Employee Center, click the Scheduling menu and then click My Schedule. In this example, we will split the 8 am - 4 pm shift on January 30th.
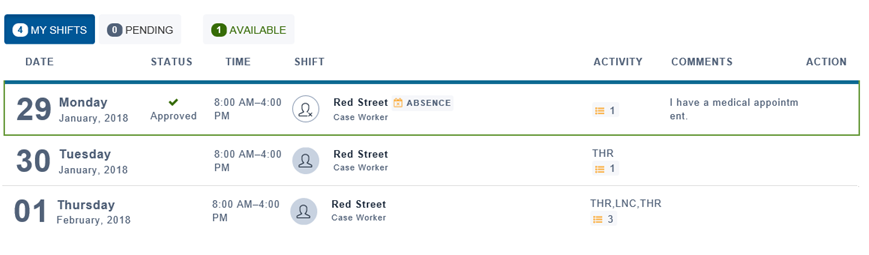
- Do one of the following:
- From the employee’s list of shifts, click on the shift that you want to split.
- Create a new shift that you want to split.
- Click Split Shift. The Split Shift dialog box displays.
- In the End Time field, specify the time when the first shift will end and the second shift will begin.
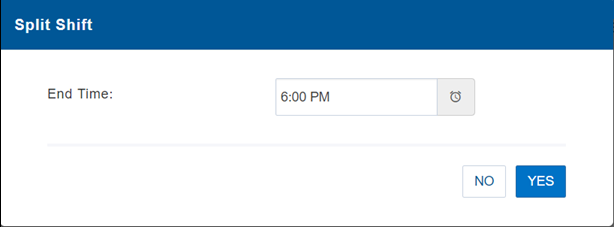
- Click Yes.
The shift is split and the current shift updates to its new start and end time. To view the second shift, click Next. In the following example, notice that the January 30 shift is now in two parts (8 am to 2 pm, and 2 pm to 4 pm):
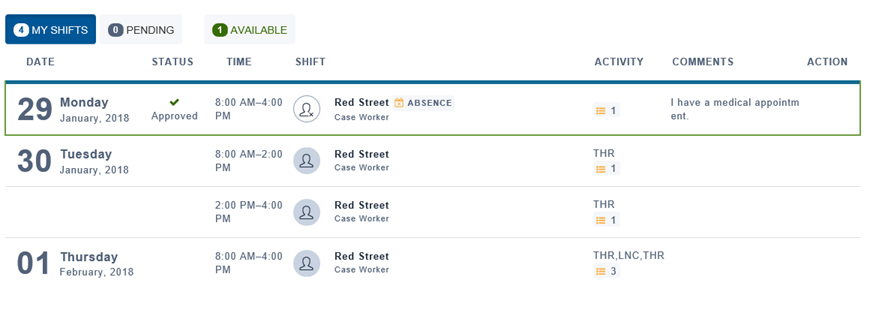
Note: Once a shift has been split, there is no action to undo the split, nor is there an action to merge shifts together. If you find that you need this capability, please submit your use case to the Sparkrock idea portal.

