Reminders Overview
You can configure the Sparkrock solution to send HR reminders to employees. These reminders may be:
- Finance requests
- Absence requests
- Appraisals due
- Qualifications expiry reminders
- Employee HR Tasks Due
- Pay Statements
Budget Approvers are always the last to receive a reminder when configured per dimension and dimension value. Managers are always the last or the first approver in the reminder sequence depending and how the expense claim approval flow has been configured.
Finance Request Reminders
Finance Request reminders support multiple approval levels. Managers approving Purchase Requisitions, Payment Requests or Expense Claims get an email notification in the sequence of the approval hierarchy for each document - when a request is submitted for the level one approvers or when the previous level has approved for level two and higher.
Finance request approval reminders are sent to managers for all requests with Pending Approval status, to remind them they have a document pending their approval after the initial email has been sent. Follow-up reminders are sent until the approver approves the request, based configurable time interval until an approver approves.
In cases where there multiple approval levels configured, The reminder is sent to the level one approver until the request is approved, before it is sent to level two approvers.
Configuring SMTP Mail
In order to successfully send an email reminder your email must be properly configured in the SMTP Mail Setup page:
- In the Search field, type SMTP Mail Setup and select the page from the drop-down list.
The SMTP Mail Setup page displays.
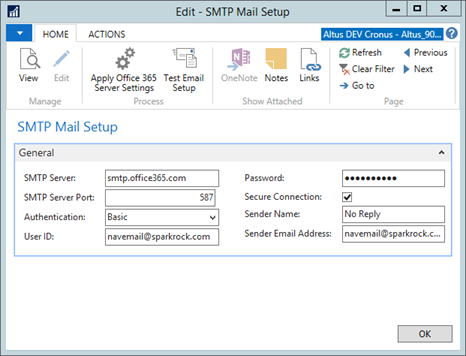
- Complete the fields, including the Sender Email Address. This is used to as the sender of the reminder.
- Click OK.
Note: Employees must also have valid email address specified on their Employee card.
Setting up Reminders
- In the Search field, type Email Reminder Setup and then select the page from the drop-down menu.
The Email Reminder Setup List displays.
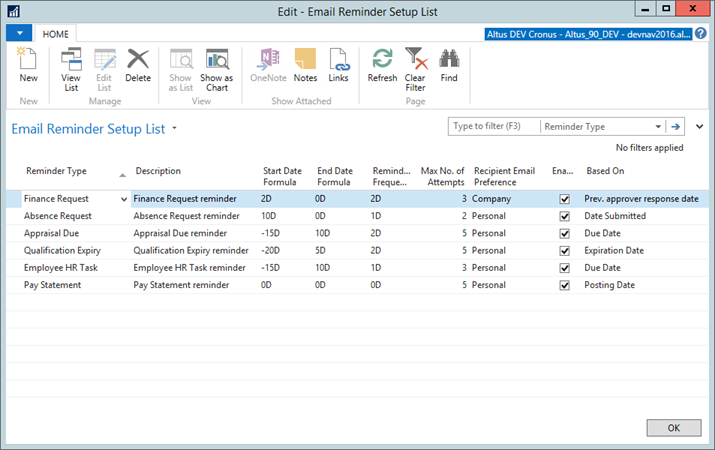
- To create a new reminder, from the Ribbon click New.
- In the Reminder Type field, specify the type of reminder that you want to create.
- In the Description field, provide a descriptive name for the reminder.
- In the Start Date Formula field, provide a formula for how many days before the event that you want to start sending reminders. The formula uses the value in the Based On field for this calculation.
For example, a value of -30D tells the system to start sending reminders 30 days before the event.
Note: The Start Date Formula, End Date Formula, and Reminder Frequency fields are not editable for Pay Statements. - In the End Date Formula field, provide a formula for how many days after the event that you want to keep sending the reminder. For example, a value of 10D tells the system to keep sending reminders until 10 days after the event has occurred. The formula uses the value in the Based On field for this calculation.
- In the Reminder Frequency field, provide a formula for how frequently you want the reminders sent. For example, a formula of 2D sends a reminder every other day.
- In the Max No. of Attempts field, specify how many times the system should retry whenever an email is not successfully delivered.
- In the Recipient Email Preference field, specify if reminders should be sent to a user’s Personal email, Company email, or both. The system gets these email addresses from the employee card.
- Add a checkmark to the Enabled check box to make this reminder active.
- Click OK.
Processing Reminders
You can either process reminders manually, or automatically using the Job Queue.
Processing Reminders Manually
To process reminders manually:
- In the Search field, type Process and Send Reminders.
The Process and Send Reminders page displays.
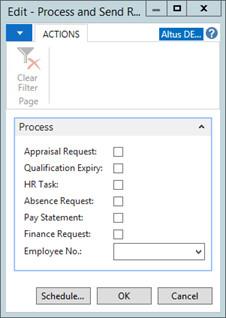
- In the Process section, add a checkmark to the type of reminder that you want to process.
- In the Employee No. field, specify the employee that you want to send a reminder to, or leave this field blank to have the system send a reminder to all valid employees.
- (Optionally) Click Schedule to configure the reminders to start at a particular time. On the Schedule a Report page, provide values for the Earliest Start Date/Time and Expiration Date/Time fields. Click OK when finished.
- Click OK.
- At this point the system sends reminder emails to the appropriate employees:
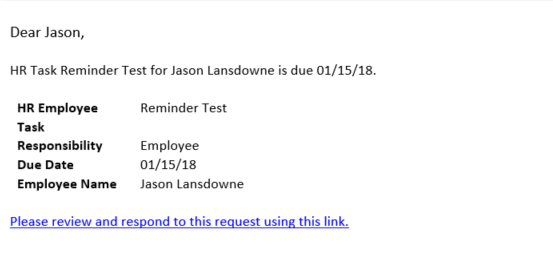
Processing Reminders Automatically
To process reminders automatically using the job queue:
- First, create the job queue:
- In the Search field, enter Job Queues, and then choose the related link.
- On the Home tab, choose New.
The Job Queue Card opens.
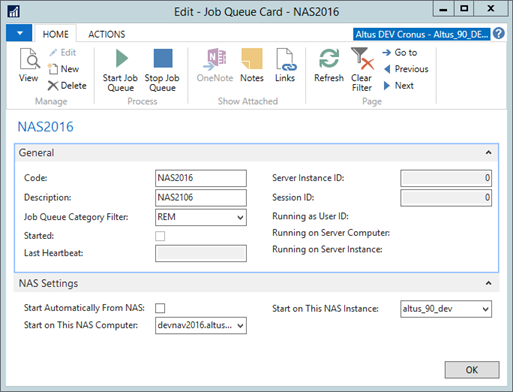
- On the General FastTab, in the Code field, specify a code to use for the job queue.
- In the Description field, enter a description for the job queue.
- In the Job Queue Category Filter field, either select the appropriate job category filter from the drop-down list, or create one for this job queue.
- To start the job queue: To do so manually, from the Ribbon, click Start Job Queue. To do so automatically, add a checkmark to the Start Automatically from NAS check box.
- Click OK.
- Next, create the Job Queue entry:
- In the Search field, type Job Queue Entries.
- From the Ribbon, click New.
The New Job Queue Entry Card displays.
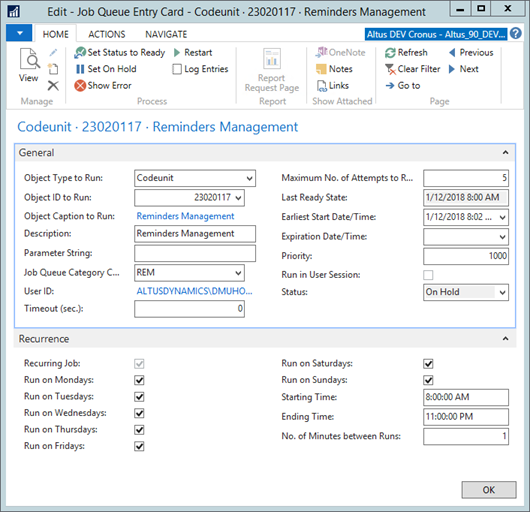
- In the Object Type to Run field, chose Codeunit from the drop-down list.
- In the Object ID to Run field, choose 23020117.
- In the Description field, type Reminders Management.
- In the Job Queue Category Filter field, either select the appropriate job category filter from the drop-down list, or create one for this job queue.
- In the Recurrence FastTab, specify when you want the codeunit to run.
- Click OK.
- To activate the Job Queue Entry, from the Ribbon, click Set Status to Ready.
Viewing the Reminder Log
You can keep track of reminders that have been sent from the Email Reminder Log Entries page. From this page you can check to see if a reminder was sent successfully, or if an error prevented the reminder from being sent.
To view the reminder log:
- In the Search field, type Email Reminder Log Entries and select the page from the drop-down list.
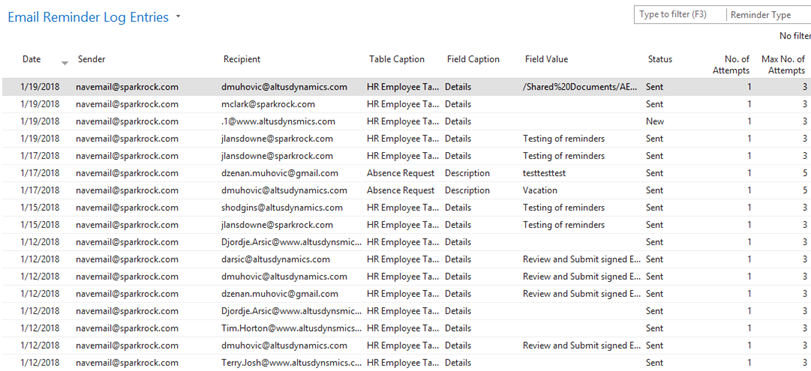
Deleting Email Reminder Log Entries
To delete email reminder log entries:
- Navigate to Departments > Administration > IT Administration > Data Deletion > Delete Entries.
- Under Tasks, click Delete Email Reminder Log Entries.
The Batch Delete Email Reminder Log Entries page displays.
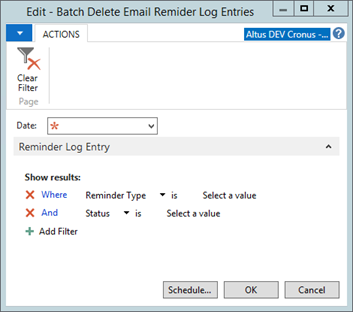
- From the Date drop-down list, choose the date before which all email reminder log entries are deleted.
- In the Reminder Log Entry FastTab, optionally add filters to only delete a particular reminder type or status.
- Click OK.

