When Human Resources or Payroll assign tasks for a manager to complete, they are automatically added to a manager’s list of tasks. Often these tasks are part of an HR Request that needs a manager’s completion for certain steps.
Completing the Tasks Assigned to You
To complete your manager tasks:
1. Click Manager Self Service from the menu bar then select the Tasks (Manager) link.
The Tasks (Manager) page opens displaying all your assigned tasks that have an Incomplete Tasks status.
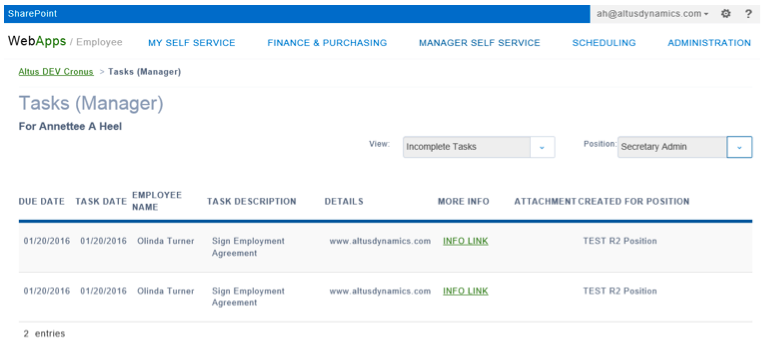
2. Review the details for the task(s) assigned to you.
3. If additional details/explanation exists for the task, a link appears in the More Details column. If a supporting document or file is available for this task, a View Attachment link is visible in the Attachment column. To view this information or file, click the appropriate link in the line of the applicable task.
4. To indicate a task is now complete, hover over the line of the task.

5. Click Complete.
The Task Completion Confirmation box opens.
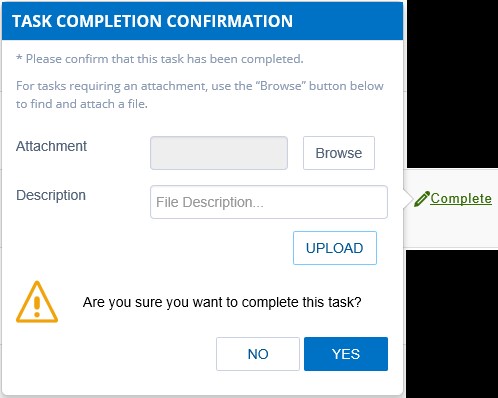
6. Click Browse to search for a file for tasks requiring an attachment.
7. Enter a description in the Description field.
8. Click Upload.
9. Click Yes.
The Tasks (Manager) view re-opens. The task you indicated as complete is no longer listed in the incomplete tasks list.
10. Completed tasks are moved to the All Tasks list. In the All Tasks List, hover over the line to view if a task is completed or not.
11. To view all your assigned tasks, including the ones you completed, select All Tasks from the View drop down.

