As a manager you are responsible for ensuring that the appraisals for the employees you manage are kept up-to-date and the results recorded. The Appraisals Employee Center application enables you to determine when an employee’s appraisal is due and to record the results of appraisals as they complete them.
For indirect reports, you can determine whether the managers that report to you are up-to-date with completing their appraisals from the My Team page. You can follow up with managers for whom employee appraisals are overdue.
Viewing My Appraisals
- From the menu bar select Manager Self Service and then select the
Appraisals command.
The Appraisals list displays the list of pending appraisals for the individuals that report to you.
- If you have more than one managerial position, you can toggle between the positions using the Position drop-down menu.
- For each pending appraisal you can see the name of the employee and the position associated with the review. You will also see the time left to complete the appraisal (or the amount that the appraisal is overdue by, if the due date is in the past). If the appraisal is already in progress, then when you hover over the row, you will have the options to either Cancel or Complete that particular appraisal. If these buttons are not present, then a required field (most likely to be Completion Date) has not been entered.
When an appraisal is overdue, the overdue amount displays on a red background with the word Overdue next to the overdue duration.
Click anywhere on a row (except for the Cancel or Complete buttons) to expand the row to show more details. The following details are displayed:
| Name | Description |
| Appraisal Plan | Displayed in the top left corner of the drop down, this is the description of the Appraisal Plan (eg. 3 Month Review) for this appraisal. |
| Total Score | A simple text field which you can use to record a high-level score for the appraisal, if desired. This maximum length is 10 characters. |
| Due Date | The date on which the appraisal is due to be completed. If there is an associated threshold for hours worked, this value is also displayed. |
| Completion Date * |
The date on which the appraisal was actually completed. Note: An appraisal cannot be marked as Completed or Canceled without this date. |
| Manager Review | A free form text field for manager comments related to the review. The maximum length is 250 characters. |
| Appraisal Guidelines |
This section contains the guidelines the appraisal needs to follow, if any are provided with the Appraisal Plan. If there is a hyperlink configured in the More Information field of the Appraisal plan, this link is also displayed. |
| Attachments | The attachments which support the review are presented as hyperlinks on the right hand side. You can click to view the attachment. When you hover over the line, a Delete button is presented, which you can click to remove the corresponding attachment. |
| EDIT | Click the edit button to enter or change the Completion Date, Total Score, or Comments; or to add more attachments and/or hyperlinks to the appraisal. |
Recording Completed Appraisals
As a manager, when you complete an appraisal for an employee, you need to record the completion of this task.
To record the completion of an appraisal:
- Click Manager Self Service from the menu bar then select the Appraisals link.
- Hover over the row for the appraisal which you wish to complete.
- Click the Complete link. If this link does not appear, you will need to expand the row and edit it to enter a Completion Date in order to proceed. See Updating Appraisal Details below.
The Complete confirmation dialog opens.
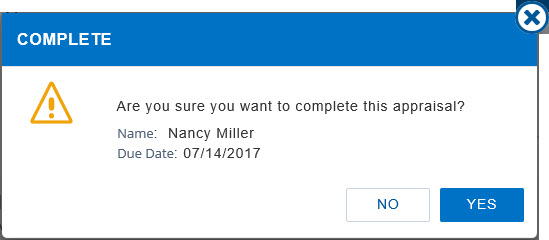
- Click YES to confirm completion of the appraisal,
or NO to go back and make further changes if
required.
The Complete dialog closes. If you chose Yes, the appraisal you just recorded is no longer displayed in the list of outstanding appraisals.
NOTE: Once you record an appraisal as completed it is removed from the Appraisals Page.
Updating Appraisal Details
As a manager, before you mark an appraisal as complete, you will need to update details of the appraisal with relevant information. This can be done in the Employee Center.
To record the completion details of an appraisal:
- Click Manager Self Service from the menu bar then select the Appraisals link.
- Expand the row for the appraisal which you wish to complete.
- Click Edit to open the dialog.
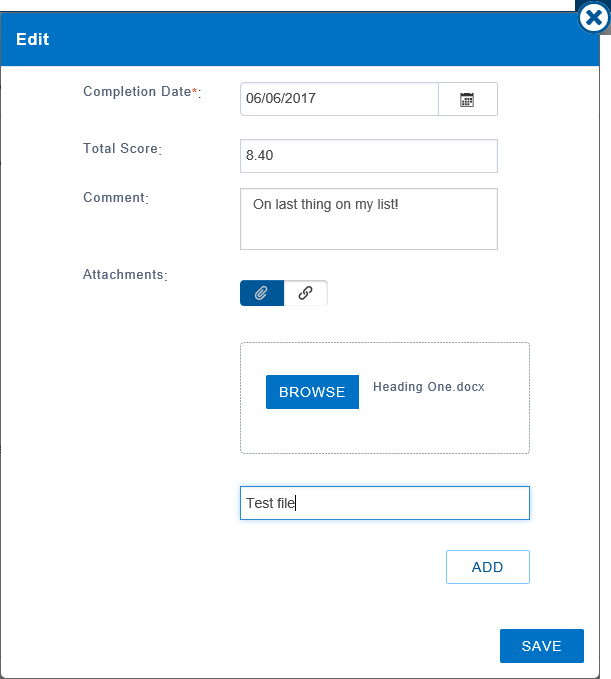
- Click the Calendar icon next to the Completion Date field to select the date on which the appraisal was completed.
- Edit a Total Score, if desired. This a a free-form field which can contain a numeric score or a maximum of ten characters.
- In the Comment field, enter any required comments (for example, if the appraisal was overdue, you can add an explanation) for the appraisal.
- To attach documents, click the Browse button to upload a document relevant to the review to this appraisal record. Alternatively you can use drag and drop to add the attachments.
- To add a hyperlink to an external system, change the link control from the paperclip to the link, then enter the desired URL.
- Enter a brief description for the attachment or hyperlink in the filed below.
- Press Add to complete the attachment.
You can repeat steps 7 through 10 to add as many attachments as desired.
11. Click the Save button to save your changes. The Edit dialog closes.
Cancelling an Appraisal
If an appraisal is no longer required, a manager can record the cancelation in the employee’s records.
To cancel an appraisal:
- Click Manager Self Service from the menu bar then select the Appraisals link.
- A list of the appraisals due displays. Hover over the row for the appraisal which you wish to complete.
- Click the Cancel Appraisal link. If this link does not appear, you will need to expand the row and edit it to enter a Completion Date in order to proceed. See Updating Appraisals above.
4. Click YES to confirm cancelation of the appraisal, or NO to go back and make further changes if required. If you wish to enter a comment explaining the cancelation, you will need to edit the appraisal entry prior to canceling it. See Updating Appraisals above.
The Cancel dialog closes. If you chose Yes, the appraisal you just canceled is no longer displayed in the list of outstanding appraisals.
NOTE: Once you record an appraisal as Canceled it is removed from the Appraisals Page.

