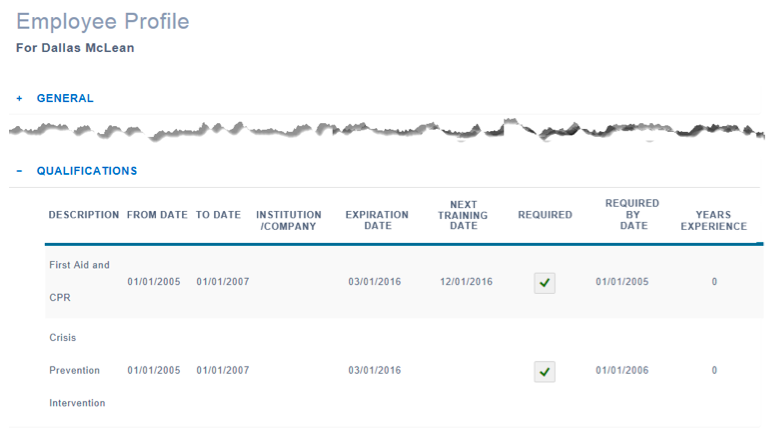To make tracking information–including appraisal and absence eligibilities for employees – easy to manage, the My Team section captures all the employee data for individuals that report directly to a manager as well as the individuals that report to those individuals that report to that manager (indirect reports).
Viewing a List of your Team
Managers are able to use the My Team Web App to view employee-specific information for reference purposes as well as determine what actions they need to take as a manager. For example, appraisal due dates are displayed in order to notify managers when the next appraisal for each employee is due.
To view your team:
- From the Menu Bar, click to expand Manager Self Service and select the My Team link.
The My Team list displays.
| Column | Details |
| Position | As a manager you many have more than one position and manage people in both positions. Use this field to select the position for the particular team members related to the position. |
| Employee Name | Each name in this column links to the employee’s profile information. |
| Employee | This column displays the number assigned to the employee. |
| Number | |
| Position Name | This column displays the name of the position assigned to the employee. |
| Next Appraisal Due Date | This column displays the upcoming appraisal dates for the employee (these dates display in red when overdue). |
| Manager Tasks Pending | When you have pending task related to this employee the number of pending tasks displays in this column. If a number appears in this column, you can click the link to access the Tasks (Manager) list to view details, where all tasks awaiting your attention are displayed. |
| Attendance Requests Pending | When you have attendance requests pending your approval related to this employee, the number of requests displays in this column. If a number appears in this column, you can click to link to access the Attendance Approvals page where all attendance requests awaiting your attention are displayed. |
- To view details for individuals who report to an employee who reports to you (indirect reports):
- Click the + button and expand to display all employees reporting to a manager that reports to you.
- Click the - button to collapse the list again.
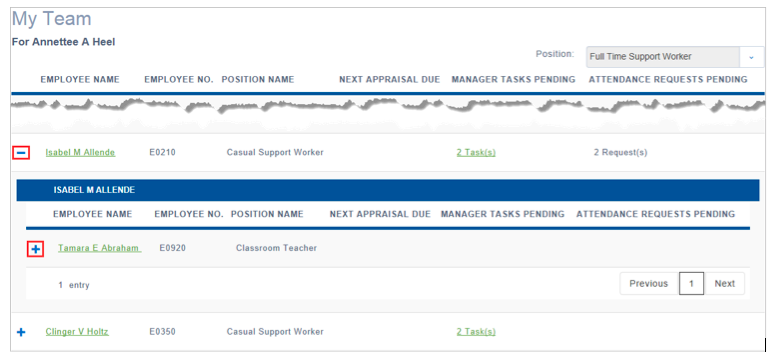
- If the people you manage also have employees that report to them, you can continue to drill-down by clicking + to see the details for these employees as well.
Viewing Your Team and Indirect Team(s) For Multiple Positions
A manager may hold more than one position for which they have direct/indirect responsibility. If this is the case, from the My Team page a manager can choose between their current positions to view the employees that report to them within each of their roles.
To switch between the positions you hold and view reports accordingly:
- From the Position drop-down, select the position for the reports you want to view:
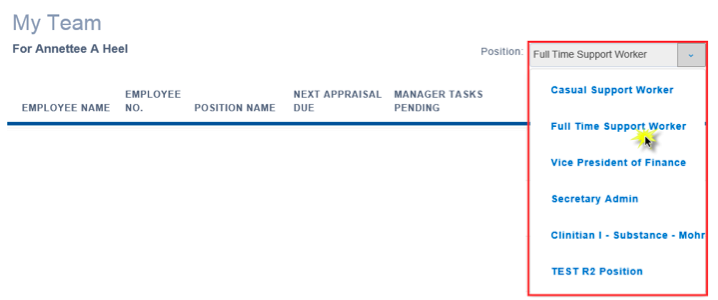
The employees that report to you under the position you selected display.
Viewing Details for an Employee that Reports to You
A manager can reveal and review more detailed information beyond what is displayed in the initial My Team view for any employee that reports to them.
To view more detailed information for an employee:
- In the Employee Name column, click the name link for the employee for whom you want to view detailed information.
An Employee Profile for the selected individual displays with the General collapsible section expanded.
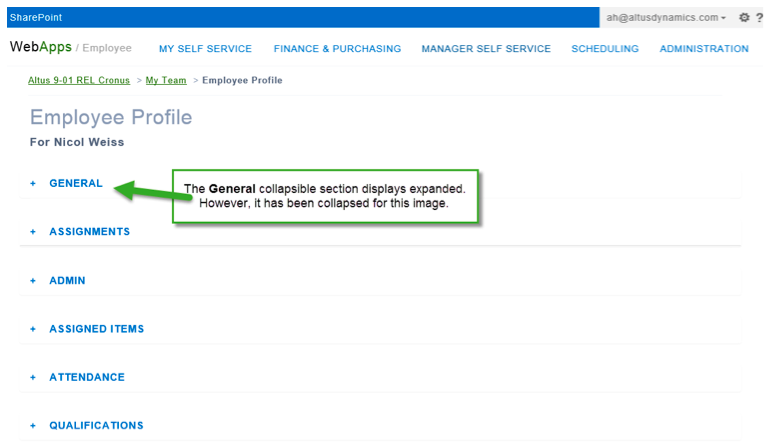
- In Employee Profile, there are several collapsible sections enabling a manager to review personal and confidential information for an employee that reports to them. The table below contains details about each collapsible section:
| Collapsible Section Name | Description |
| General | This section contains name, contact, and emergency contact information. |
| Assignments | This section contains information on the current and past assignments this person has. |
| Admin | This section contains administrative information and the employee’s HR/HCM rep. |
| Assigned Items | This section contains details pertinent to assigned items (keys, laptops, etc.) that the employee has in possession, and the requested return dates. |
| Attendance | This sections contains details showing the absence entitlements and balance (sick, vacation, etc.). |
| Qualifications | This sections contains qualification details for the employee including expiry dates, training dates, along with date and qualification requirements. |
- To view a different employee’s information, you need to close the Employee Profile window and select a different employee from the My Direct/Indirect Reports view.
- If you want to review your own personal information, select My Self Service from the Menu Bar. For detailed instructions on reviewing and updating personal information, see the ‘Employee Center Self Service User Guide’.
Viewing an Employee’s Contact information
From an Employee Profile, managers are able to review the employee’s name, contact and emergency contacts which their employee has provided. If a manager needs contact information, they are able to retrieve it from the General collapsible section.
To see the contacts information for an employee:
- From the My Team page, click your employee’s name.
The Employee Profile page for the selected employee opens with the General collapsible section expanded.
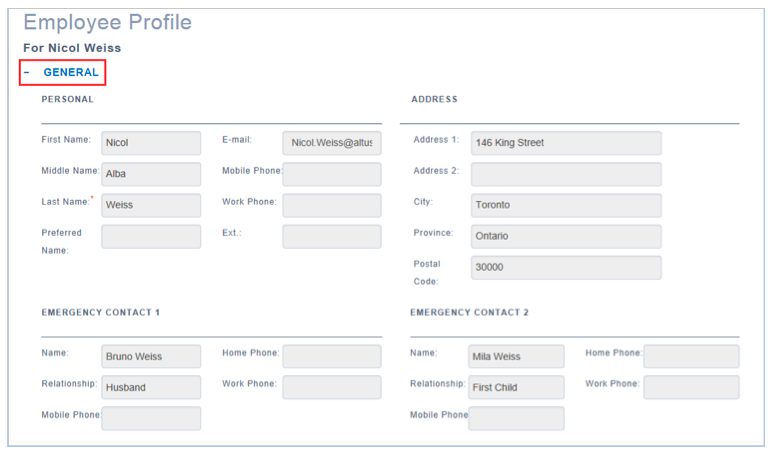
Viewing an Employee’s Assignments
From the Employee Profile managers are able to review an employee’s currently held positions and position history. The Assignments collapsible section provides all the details for the position including the FTE, pay amount, HR rank, and required hours per week and day.
To view one of your employee’s position information:
- From the My Team page, click your employee’s name.
The Employee Profile page for the selected employee opens with the General collapsible section expanded. - Click to expand the Assignments collapsible section. (You may wish to collapse the General collapsible section to gain more space).
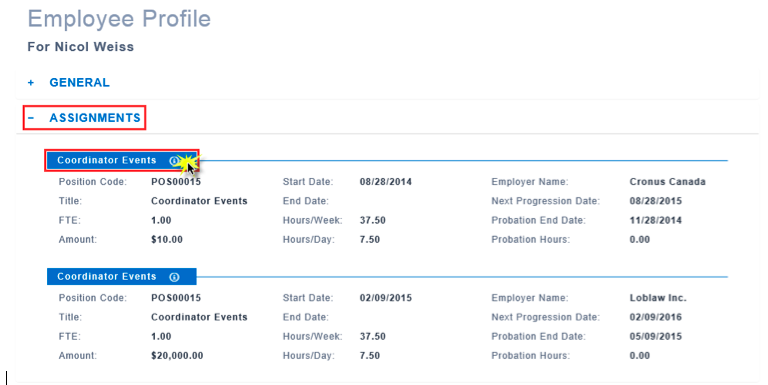
- To view position information click the position information icon.
Position Information for the selected position, pops over the assignment.
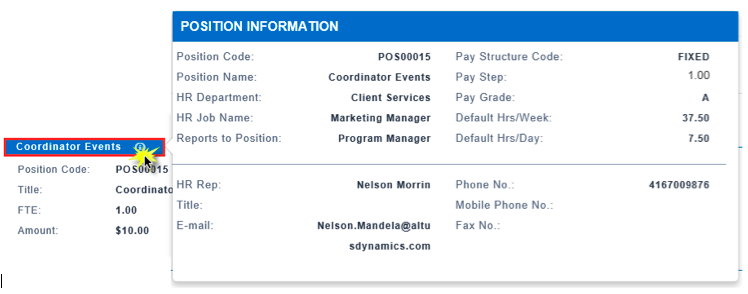
This information may vary from what is displayed for the employee, depending on the employee’s exact arrangements for the position (for example, job share, modified work schedule, etc.).
Viewing an Individual’s Administrative Information
From the Employee Profile managers are able to review an employee’s administrative information. The Admin collapsible section provides details about an employee’s administrative information and HR/HCM representative.
To see the employment information for an individual:
- From the My Team page, click your employee’s name.
The Employee Profile page for the selected employee opens with the General collapsible section expanded. - Click to expand the Admin collapsible section.
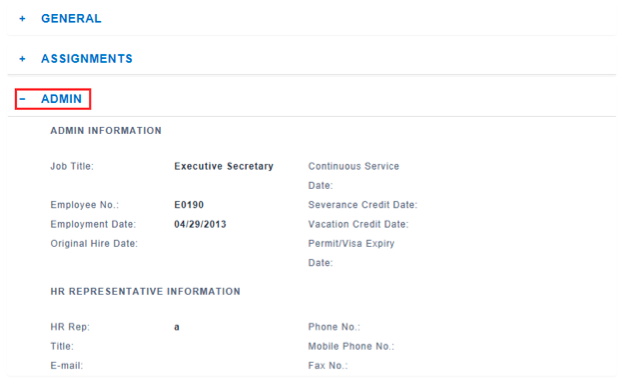
NOTE: Some of the data in the Employee Profile can be shown to or hidden from managers based on their organization’s specific setup parameters. Therefore, some of the information in the screen image may not be visible to you.
Viewing an Employee’s Assigned Items
From Employee Profile a manager has the ability to review any company owned items that have been assigned to the employee such as, key codes, pass cards, and other items. This information may be important for a manager to note, for example, when an employee has given notice. This information can be found in the Assigned Items collapsible section.
To see the company items currently in the possession of an employee:
- From the My Team page, click your employee’s name.
The Employee Profile page for the selected employee opens with the General collapsible section expanded. - Click to expand the Assigned Items collapsible section.
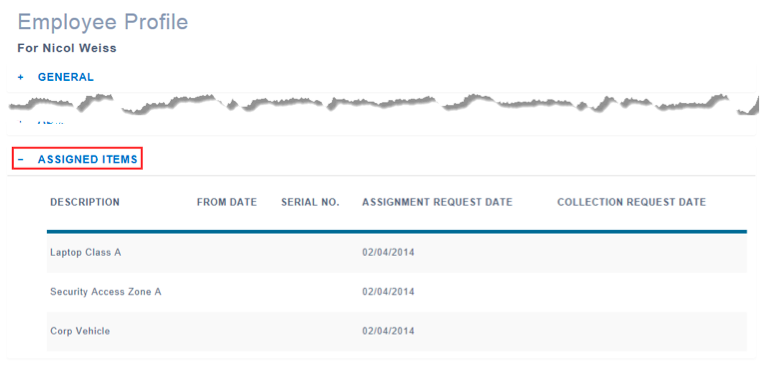
Viewing an Employee’s Qualifications
A manager can view an employee’s qualifications from the Qualifications collapsible section of the Employee Profile. Managers can view this information to determine what qualification an employee has received and whether any qualifications require updating. Qualifications that have expiry dates within six months are highlighted. Managers can use this information to determine any training (re-training) an employee should receive and follow up with the employee to determine re-training steps.
The information on this page is read-only (i.e., it is not possible to make changes to the information).
To see the qualifications information for an employee:
- From the My Team page, click your employee’s name.
The Employee Profile page for the selected employee opens with the General collapsible section expanded. - Click to expand the Qualifications collapsible section.