The Tasks Web App enables users to see the tasks they have been assigned and the status for each task. Tasks that require a user’s attention/action are indicated enabling the user to link to the task and mark it as completed once they have fulfilled the task requirement.
Displaying the Tasks Page
To view your assigned tasks:
1. From the My Self Service menu bar item, click the Tasks link.
The Tasks page defaults to displaying a list of incomplete tasks.
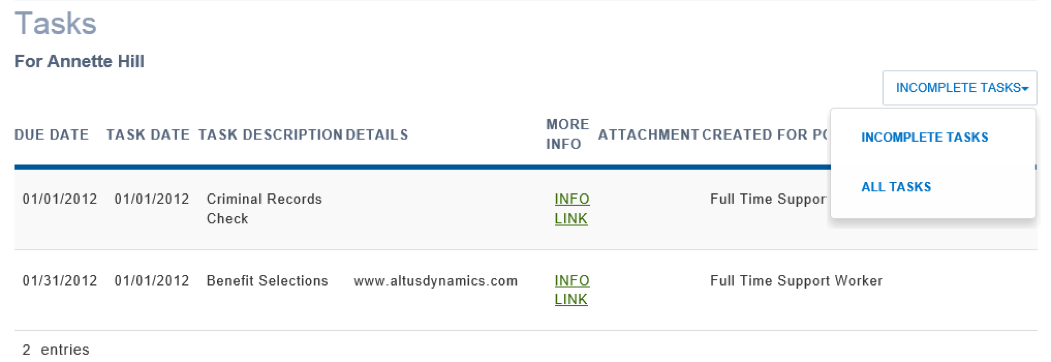
2. Select a filter for the view to see All Tasks or Incomplete Tasks.
3. To view additional information on a specific task, click the link corresponding to the task in the More Info column.
4. In the Attachment column, click the View link corresponding to the task and located under the attachment column.
5. To mark a task as complete hover over the line of the task you wish to mark as complete.
Available tools display.
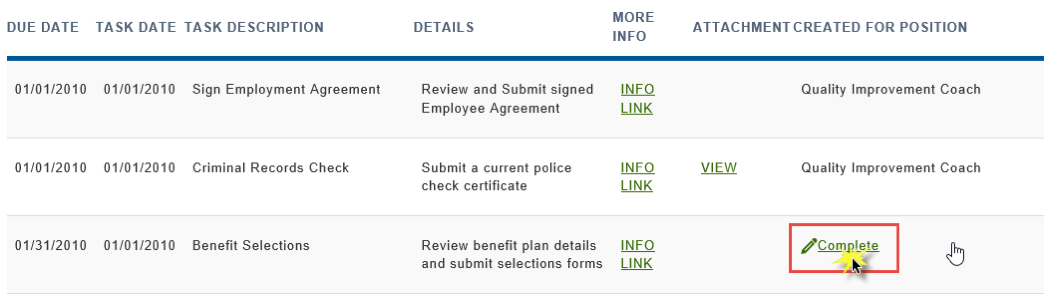
6. Click Complete to indicate that you completed the task and to change the status to Completed.
The Task Completion Confirmation box displays with an option to upload an attachment.
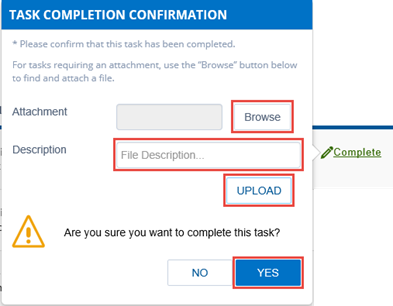
7. If it is a task requiring an attachment (such as a void check for direct deposit or a criminal record certificate), click Browse to select the pertinent file.
8. Add a description to the Description field.
9. Click Upload.
10. Click Yes.
The Tasks page now displays without that task showing. To view the task you just completed, select the All Tasks view where it will be listed as completed, when you hover
over the item line.

