Provides instructions for using shift absences in the Employee Center.
Overview
The request shift absence feature of Employee Scheduling enables employees to request a shift absence (either full or partial) from their Unit Supervisor, without having to go through the regular attendance approval process. This feature is intended for short term and partial absences, and not as a mechanism for approving longer-term time off (for example, vacations).
In some cases, an employee may only require an absence from part of a shift. To accomplish this, employees should split their shifts into individual workable and not-workable parts. For example, suppose an employee is scheduled for a regular 9 am to 5 pm shift, but requires a 90-minute absence from 2 pm to 3:30 pm. In this case, the employee should:
- Use the split shift functionality to create three shifts: 9 am – 2 pm, 2 pm – 3:30 pm, and 3:30 pm – 5:00 pm.
- Request an absence for the 2 pm – 3:30 pm shift.
For more information on how to split shifts, see Splitting Shifts.
Who Can Request a Shift Absence?
Employees are able to request absence from any shift to which they are currently assigned with a status of published.
When requesting an absence, employees have two options (use a cause of absence with a suitable balance that’s linked to Employee Scheduling time off or make vacant):
- Request a paid absence: in this case, the absence is taken from the employee’s accrued time off.
- Make the shift vacant: in this case, the employee does not work the shift at all (and is not paid).
To Request a Shift Absence
- Go to My Schedule > Shift Details.
- Select the shift from which you require an absence.
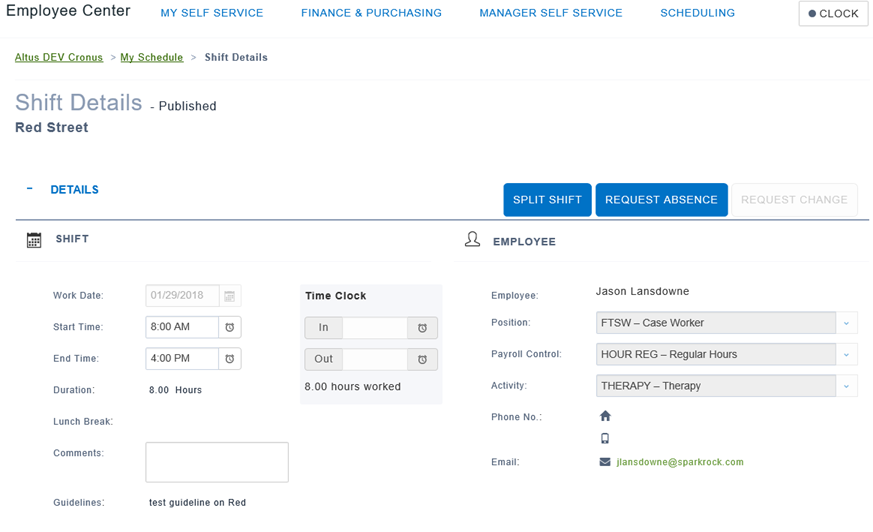
- Click the Request Absence button. The Request Absence dialog displays.
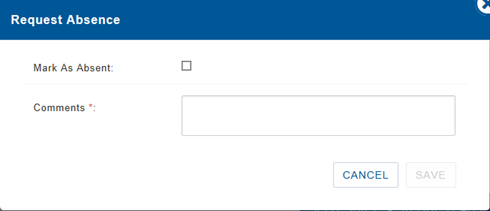
- To request a paid absence:
- Add a checkmark to the Mark As Absent check box. The Cause of Absence drop-down list displays.
- Select the type of paid time off that you want to use to cover this absence from the list of available options. The particular options available depends on which Causes of Absence your organization has linked to Employee Scheduling.
- In the Comments field, provide an explanation for your Unit Supervisor.
- Click Save.
- To request an unpaid absence:
- Leave the Mark As Absent checkbox unchecked.
- In the Comments field, provide an explanation for your Unit Supervisor.
- Click Save.
- When you click Save, the Requested Absence badge appears on the Shift Details page:

Approving and Rejecting Shift Absences
To approve a shift absence as a Unit Supervisor:
- Log in to Employee Center as a Unit Supervisor.
- From the Scheduling menu, click Unit Schedule. The Unit Schedule displays a listing of all shifts belonging to the unit for this pay cycle. Shifts that employees have requested an absence from display in the Shift List with the Requested Absence badge. Unit Supervisors can view all shifts with a requested absence by clicking on the Pending button:

- Click the shift with an absence that you want to review.
- When the Shift Detail page opens, click the View Request button.
The Vacant dialog box displays.
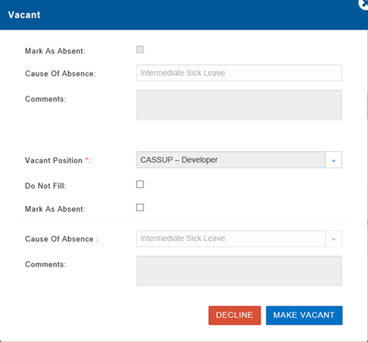
- The top portion of the dialog displays details of the absence request, as entered by the employee.
- To decline the request, click Decline.
- To approve the request:
- In the Vacant Position drop-down list, choose the job position for the vacant shift.
- To keep the shift vacant, add a checkmark to the Do Not Fill checkbox.
- To mark the employee as absent, add a checkmark to the Mark as Absent checkbox and then select the paid time off type from the Cause of Absence drop-down list.
- Click Make Vacant.
- Once you have either approved or declined the absence request, the employee is notified with an email.
Note: The email address where the notification will go to is the one configured on the HR Employee Card in the E-Mail field.
Note: When a Cause of Absence is used, the absence is automatically approved, thus an Absence tracking shift will appear on the Unit Schedule with a status of Approved.

