The Timesheet Inbox is the central location from which Payroll staff can review the status and content of all active timesheets. From the Timesheet Inbox, Payroll staff transfer approved timesheets to the Payroll Journal for processing and payout.
Reviewing Items in the Timesheet Inbox
The Timesheet Inbox contains different options for filtering the items within the inbox. You can customize the view to retrieve and review the details for the employee and/or timesheet(s) you need/want to see.
To open the Timesheet Inbox:
- Open the Human Resources Management menu.
- From the Time Entry (1.0) folder, select Tasks > Timesheet Inbox.
The Timesheet Inbox page displays.
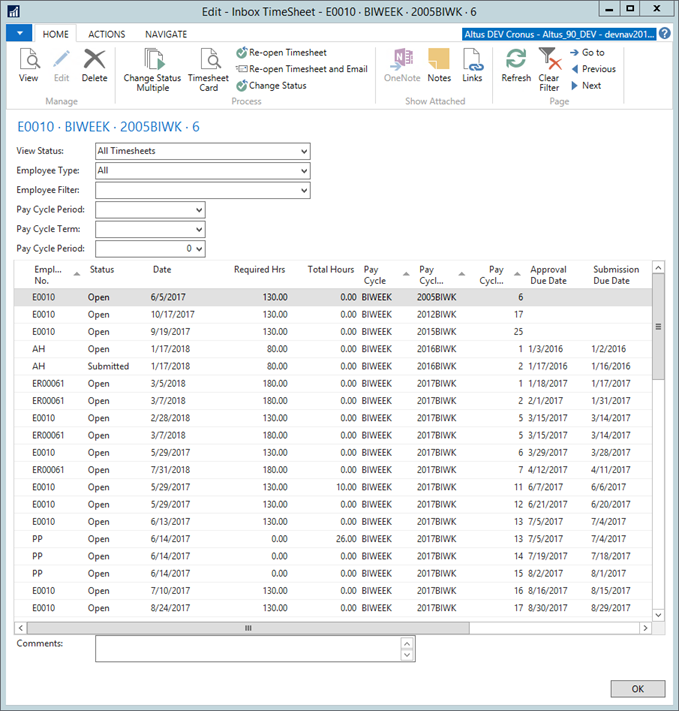
- Use the available options (radio buttons) to customize/filter the items displayed on the
Timesheet Inbox page.
The following table provides detail for the filtering fields/settings within the Timesheet Inbox:
| Field Name | Details | Where Used |
| View Status |
Use the View Status radio buttons to select (filter) the timesheet status you want to display within the inbox. The following statuses are available:
|
Used when reviewing lists of timesheets. |
| Employee Type |
Used to filter on the type of employees displayed in the view. Options are:
|
Used in filtering based on the employees in the list. |
| Employee Filter | Used to select the employee whose timesheets you want to review. | Use to filter on all timesheets for a specific employee. |
NOTE: Use a view status of Pending Approval and Employee Type of Non-Exempt to view a list of all employees who require timesheets to be paid, but whose timesheets have not yet been approved.
Viewing Timesheet Details
Once you customize your view to display the items you want, click on any timesheet to view the comments applied to the overall timesheet. Any content added displays in the Comments field below the Timesheet Inbox.
To view details for the timesheet:
- Select the timesheet you want to review.
- From the Home Ribbon, click Timesheet Card.
The Timesheet Card displays.
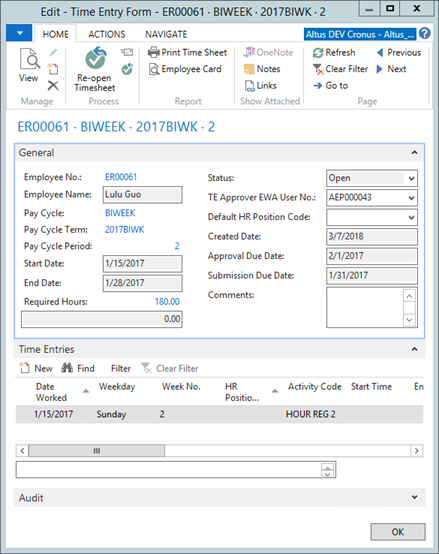
- The following table provides detail for the fields/settings in the General tab:
| Field Name | Description |
| Employee No. | Displays the employee to whom the Timesheet belongs. |
| Employee Name | Displays the name of the employee. |
| Pay Cycle | Displays the pay cycle for the timesheet. |
| Pay Cycle Term | Displays the pay cycle term for the timesheet. |
| Pay Cycle Period | Displays the pay cycle period for the timesheet. |
| Start Date | Displays the start date of the pay cycle period. |
| End Date | Displays the end date of the pay cycle period. |
| Required Hours | Displays the employee's Time Entry hours per Pay period. |
| Comments | Displays the timesheet comments entered by the employee or delegate. |
| Status | Displays the current status of the timesheet. |
| TE Approver EWA User No. | Displays the EWA User number for the individual responsible for approving the timesheet. |
| Default HR Position Code | Displays the default position code for the employee. |
| Date | Displays the created date of the timesheet. |
| Approval Due Date | To ensure timely Payroll processing and payment, the date upon which the timesheet must be approved. |
| Submission Due Date | To ensure timely Payroll processing and payment, the date upon which the timesheet must be submitted. |
- Click the Audit FastTab to display additional details for the timesheet. The following table provides detail for the fields/settings in the Audit tab:
| Field Name | Description |
| Approved By | User who approved the timesheet. |
| Approval Date | Date upon which the timesheet was approved. |
| Created By | User who created the timesheet. |
| Created Date | Date upon which the timesheet was created. |
Understanding Time Sheet Lines
Once you review the general data in the timesheet header, you can take a closer look to see the specific timesheet lines (each entry on the timesheet).
The following table provides detail for the fields/settings:
| Field Name | Description |
| Date Worked | The date upon which the work/workday was completed. |
| Weekday | The day of the week that the work date represents. |
| Week No. | The week number that the week represents (based on a 52 week year). |
| HR Position Code | The position code for the work/time entry. |
| Activity Code | The type of work (activity code) performed for the entry. |
| Start Time | The start time of the workday (time entry), if entered. |
| End Time | The end time of the workday (time entry), if entered. |
| Quantity | The number of hours worked. |
| Dimensions 1-8 | The dimensions for the time entry. |
Processing Timesheets
Once all timesheets are ready for processing, Payroll administrators use the Get Time Entry process to load the entries into a Payroll Journal. To use the Get Time Entries function:
- Open the Payroll Journal.
- From the Action Ribbon, click Get Lines, and then click Get Time Entries (1.0).
The Time Entry Payroll Calculation page displays.
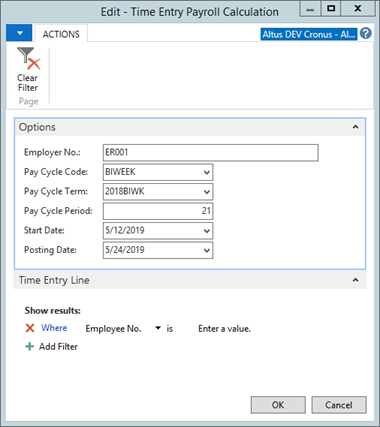
- Complete the fields using the following table:
| Field Name | Description |
| Employer No. | Displays the employer number. |
| Pay Cycle Code | Displays the Pay Cycle Code for the Timesheet. |
| Pay Cycle Term | Displays the Pay Cycle Term for the Timesheet (based on the pay cycle selected above). |
| Pay Cycle Period | Displays the Pay Cycle Period for the Timesheet (based on the pay cycle term selected above.). |
| Start Date | Displays the Start Date of the Pay Cycle Period. (Automatically populated based on the selections made in the previous fields.) |
| End Date | Displays the Start Date of the Pay Cycle Period. (Automatically populated based on the selections made in the previous fields.) |

