The instances below are sample instructions from prior years you can follow in case there are setup changes in the new tax year 2023. All of the following content is for illustration purposes alone. For the current year numbers please refer to 2023 Payroll Tax Update Canada Here
Brackets
The majority of tax related information is stored in Brackets used in the calculation of payroll controls.
- Open Brackets, using the NAV Search bar and begin typing Bracket.
- In all cases, you will use the Copy function from the Actions ribbon to create new records and the Details button from the Navigate ribbon to update the rates, limits and amounts as they apply to the new taxation year.
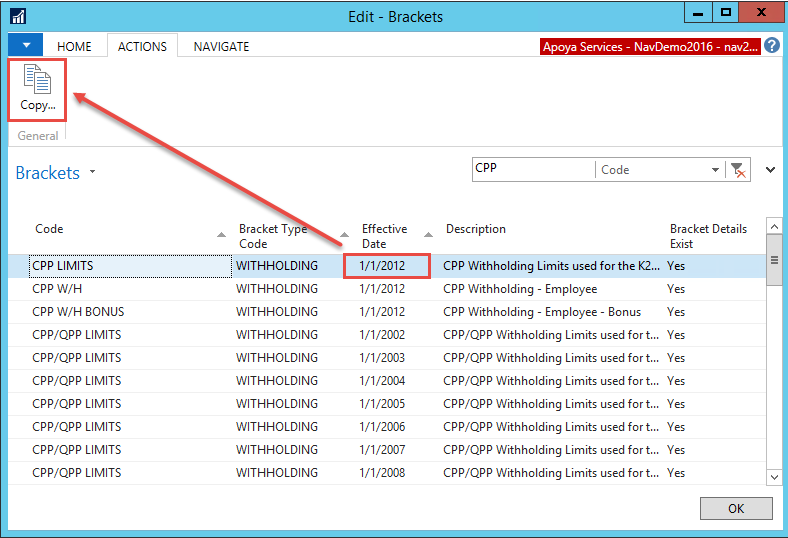
Note: These images are from version 2016 and the form layout may vary from your version of the product.
Copying an Existing Bracket
- From the Brackets form, highlight the bracket you wish to modify (based on the list of affected brackets).
- If you find more than one bracket with the same Code, select the Code with the most recent Effective Date.
- With the desired line highlighted, choose the Copy button.
- On the Copy Bracket form, enter the Effective Date of the new bracket.
- Choose OK on the Copy Brackets form.
- From the Brackets form, highlight the new line with the Code and Effective Date used in the above steps.
- Choose the Details button.
- Complete the Bracket Details form using the descriptions included in federal and provincial table amounts for the taxation year.
- Close the Bracket Details form when completed.
- From the Brackets form, choose the next Code and repeat steps 2 through 10.
Example using CPP LIMITS:
- Once the Brackets form is open, select the existing relevant record and click Copy.
- Enter the New Effective Date and click Ok.
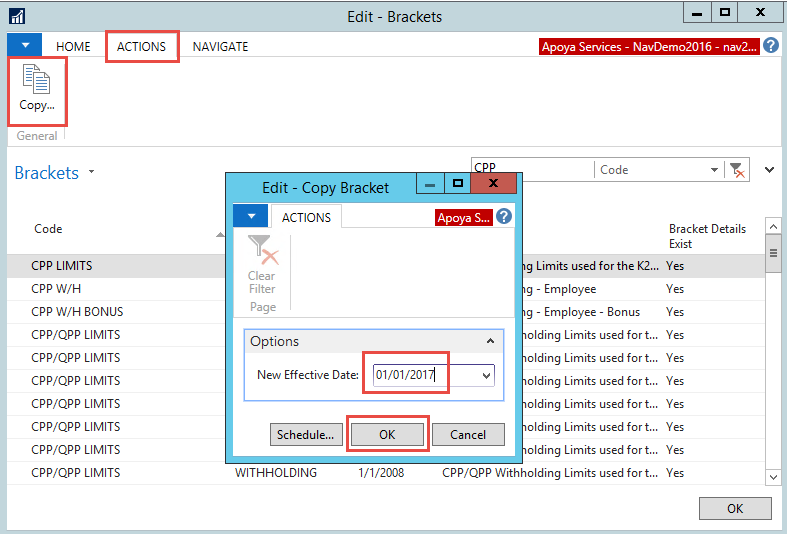
Note: This image is a sample, and is for illustration purposes only. Please refer here for current values.

Note: This image is a sample, and is for illustration purposes only. Please refer here for current values. - Change the values as required using the detail in the following Federal and Provincial tables.
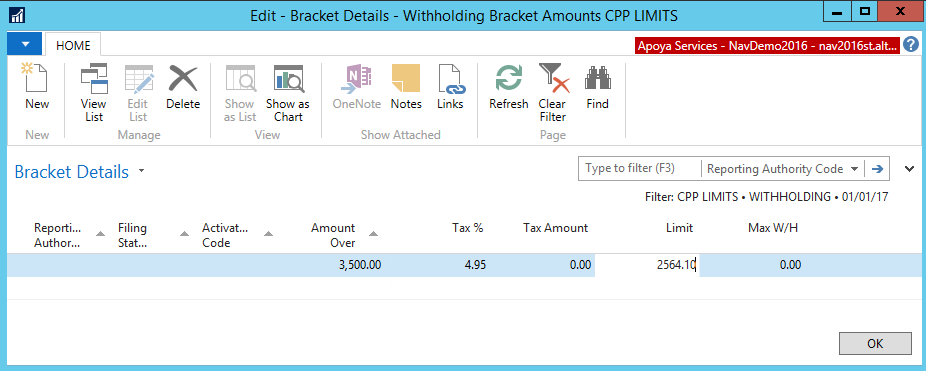
Note: This image is a sample, and is for illustration purposes only. Please refer here for current values.
Base Amount Changes
- If there has been a change to the definition of taxable, pensionable or insurable earning you will need to revise the Base Amount used in the calculation of the tax deduction.
- For example, the Employer paid premiums for AD&D became a taxable benefit for the 2013 tax year and were included in the CPP and income tax calculation.
Calculation Method Changes
You may use the following steps to perform method changes setup.
Note: The content and images below are a sample for ON TAX, and is for illustration purposes only. Please refer here for current changes.
- From the Payroll Control list, select the ON TAX code and choose Calc. Method from the Navigate page ribbon.
- From the Payroll Calc. Method page, select the bottom line and choose Copy from the Home page ribbon.
- From the Copy Payroll Control Calc. Method page, set the new effective date value such as: 01/01/18 and choose OK to close the page.
Note: Enter the date when the new version becomes effective. - From the Payroll Calc. Method page, select the new line and choose Steps from the Home page ribbon.
- Select the line with the method step code APPLY SURTAX and choose Delete from the Home page ribbon.
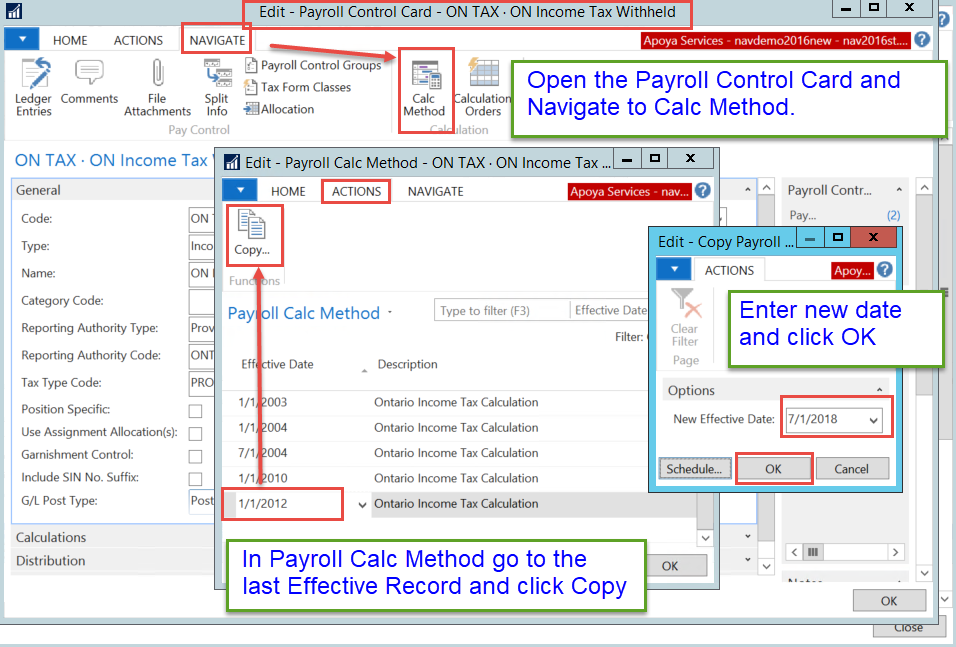
Note: This image is a sample, and is for illustration purposes only. Please refer here for current values.
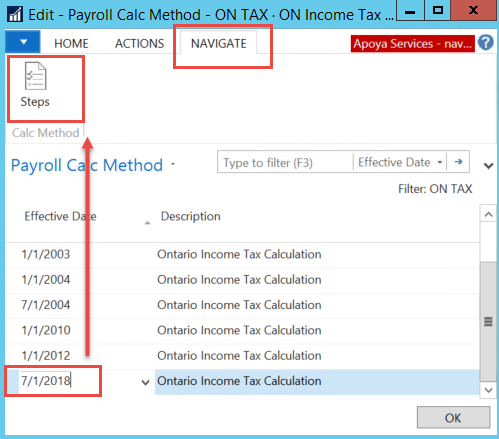
Note: This image is a sample, and is for illustration purposes only. Please refer here for current values. - Select OK to close all pages.
Undo Calculation Method Changes
You may use the following steps to undo method changes setup and restore the prior formula if you did any changes as per Step 5 of Calculation Method Changes section above, and need to undo them.
Note: The content and images below are a sample for restoring ON TAX, and is for illustration purposes only. Please refer here for current changes.
- From the Payroll Control List, select the ON TAX code and choose Calc. Method from the Navigate ribbon.
- From the Payroll Calc. Method page, select the line with the effective date such as: BEFORE 07/01/18 and choose Copy from the Home ribbon.
Note: Enter the date when the new version becomes effective. - From the Copy Payroll Control Calc. Method page, set the new effective date value such as: 07/02/18 and choose OK to close the page.
Note: Enter the date when the new version becomes effective.
TD1 Amount Changes
When changes are made to the Federal and Provincial TD1 amounts, these amounts will affect the Total Credits Claimed field of the Employee Tax Auth. Info. Setup.
Note: Additional TD1 information is included below for reference purposes. Please refer here for current values.
For Individual Employees:
- To perform a Search, go to the NAV Search bar and type hr emp.
- From the short list, select HR Employees.

- Select your employee and click on Tax Auth. Info numerical link found in the Payroll Factbox.
- You can manually change the values in this page.
NOTE: We recommend using the mass process.
To perform a Mass Search:
- Go to the NAV Search bar and begin typing mass employee.
- From the short list, select Mass Employee Tax Info Update.

- Enter the new effective date.
- Enter the Federal old and new TD1 Amount.
- Enter the Provincial Reporting Authority old and new TD1 amounts.
- The process will also perform a search for employees with the old value and will insert a new entry with the new effective date in the Employee Tax Authority Info table.
- Both Print and Preview will give you a view of what will be changed.
Note: To view only (before executing changes), keep the checkmark in the Test Print field. - To execute the changes, you must remove the checkmark from the Test Print field.
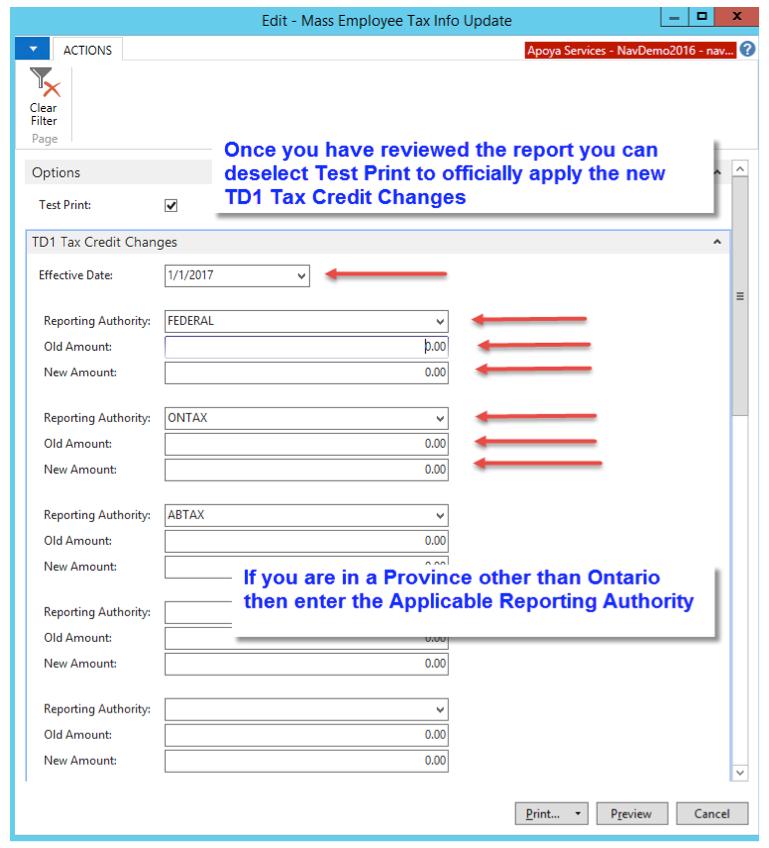
Note: This image is a sample, and is for illustration purposes only. Please refer here for current values.

