This is helpful when moving payroll controls and associated data from one Company to another, or from one database to another. The export will create an export file that can be imported using the companion function.
Exporting Payroll Setups by Payroll Control
To export payroll setups by payroll control:
- In Microsoft Dynamics NAV, navigate to Departments > Payroll > Periodic Activities.
- Select Export Payroll Setups by Payroll Control.
The Export Payroll Setups dialog displays.
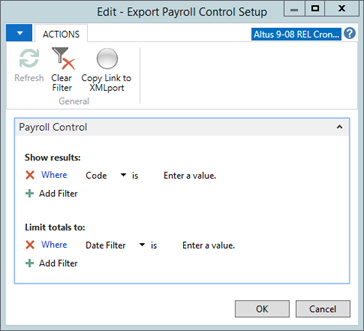
- In the Code field, specify the payroll control that you want to export.
- If desired, provide a date to filter the results.
- Click OK to create the export file.
The Export File dialog displays. - When prompted, choose to either Open or Save the file.
Note: If you open the file you will need to save it after review; otherwise you will need to run the Export Payroll Setups by Payroll Control again.
The Export Payroll Setups by Payroll Control exports the following table data (this includes Sparkrock specific fields):
- PayrollControl
- PayrollCalcMethod
- PayrollCalcMethodLine
- BaseAmount
- BaseAmountDetail
- Bracket
- BracketDetail
- PayrollRate
- PayrollReportingAuthority
- RepAuthFilingStatus
- FilingStatus
- PayrollTaxForm
- TaxFormClass
- PayControlTaxFormClass
- PayrollTaxType
Activation - SplitInformation
- PayControlCategoryCode
- PayStructure
- PayStructGridHeader
- PayStructGridDetail
- PayGrade
- PayStep
- HCMCommentLine
- WorkType
Importing Payroll Setups by Payroll Control
To import payroll setups by payroll control:
- In Microsoft Dynamics NAV, navigate to Departments > Payroll > Periodic Activities.
- Select Import Payroll Setups by Payroll Control.
The Import dialog displays. - Browse to and select the file created by the export process and then click OK.
The Payroll Control Update Worksheet displays.
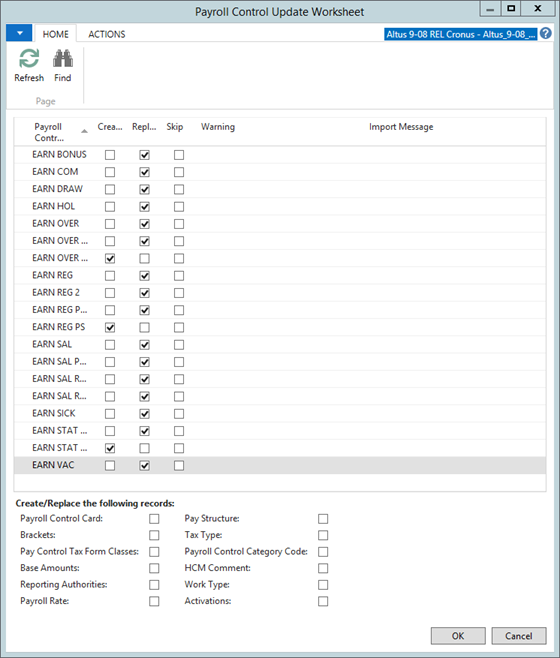
The worksheet will display the Payroll Controls from the file. If the Payroll Controls do not already exist in the receiving database, the Create flag is set to TRUE. If the Payroll Controls already exist in the receiving database, the Replace flag is set to TRUE.
Note: At least one payroll control being imported must be set to Create/Replace otherwise all child records will be skipped. - In the Create/Replace the Following Records section at the bottom of the page, select which child tables should be updated from the contents of the file.
Note: Some tables that were exported, were not dependent on a link with the Payroll Control and those tables were exported in their entirety. For exaqmple, Activations, Work Type, and Pay Structure. - Click OK.
After importing, the Payroll Control Update Worksheet re-opens and displays an Import Message ("Record Updated") for the Payroll Controls. Please note, currently the Import does not provide an update for the child tables, only the Payroll Controls.

