Note: the following instructions are current in the province of Alberta as of September 1st, 2019.
Payroll Setup
The first step in configuring payroll for statutory holiday pay is to configure the Payroll Setup page:
- In the Search field, type Payroll Setup and then select the page from the drop-down list.
The Payroll Setup page displays. - Expand the General FastTab.
- In the Week Start field, specify which day of the week begins your payroll cycle.

- Expand the Statutory Holiday FastTab.

- In the Calculation Method field, choose Calculated from Prev. Earnings from the drop-down list.
- In the HR Base Calendar Day Calc to Use field, specify which Day Calc column will be used to identify the statutory holidays.
- Set the Earnings Period Lookback Start field to Day Previous to Holiday.
HR Base Calendar
The next step in configuring statutory holiday pay is to configure the HR Base Calendar. The HR Base Calendar should have a Day Calc column that records the statutory holiday days. This step should be done for all Calendars that appear on HR Positions that will receive statutory holiday pay.
- In the Search field, type HR Base Calendars and then select the page from the drop-down list.
The HR Base Calendars page displays.
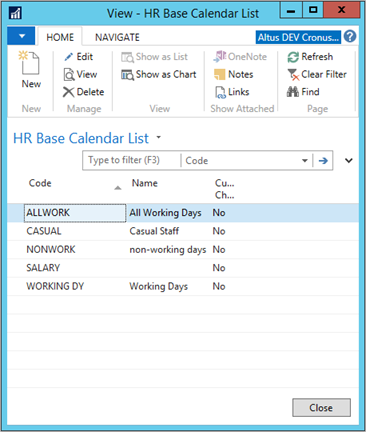
- Select a calendar and on the Ribbon click Edit.
The HR Base Calendar Card displays. - Based on the value of the Payroll Setup page's HR Base Calendar Day Calc. to Use field, mark only the holiday days as Nonworking in all HR Base Calendars used in the HR Position HR Base Calendar Code field.
In the following example, the position is using HR Base Calendar Code of NONWORK and based on the value specified in the HR Base Calendar Day Calc to Use field above, using Day Calc 2 to record the statutory holiday days.
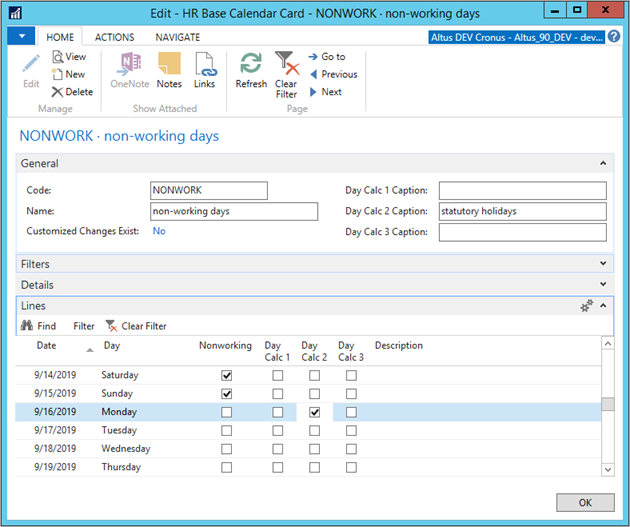
- Repeat Steps 2-3 for every calendar that appears on HR Positions.
- Click OK when finished.
Payroll Controls
- In the Search field, type Payroll Controls and select the page from the drop-down list.
The Payroll Controls list displays. - Select a statutory pay-eligible earnings Payroll Control and on the Ribbon click Edit.
The Payroll Control Card displays. - On the General FastTab, populate the Statutory Pay Factor field with 1.0 for regular earnings; 1.5 for any overtime earnings.
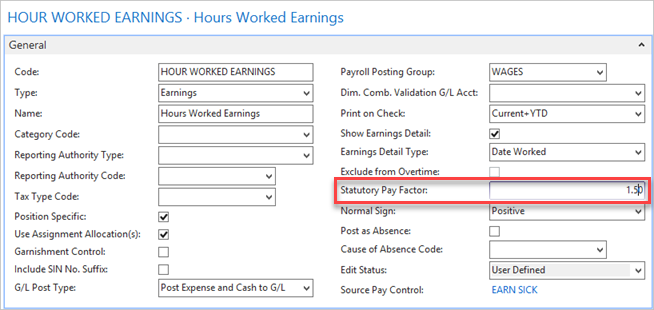
When the Statutory Pay Factor is greater than 1.0, it is used to normalize earnings to remove overtime or other pay that is a multiplier of base. Normally, the Statutory Pay Factor is 1.0 in the case of regular earnings and will be 0 to exclude those earnings from being included in the statutory pay calculation. - On the Distribution FastTab, do the following:
- make sure the earnings are being distributed by Date Worked.
- In the Source Base Amount Code field, specify the hours code that the Earnings is linked to.
Note: Earnings must be distributed by date worked. Sparkrock cannot guarantee the results of the calculations otherwise.

- Create a new earnings Payroll Control for the statutory pay earnings.
Note: Sparkrock recommends you copy an existing earnings payroll control and change the name and any other information on the new control.
The following is an example Statutory Pay Payroll Control:
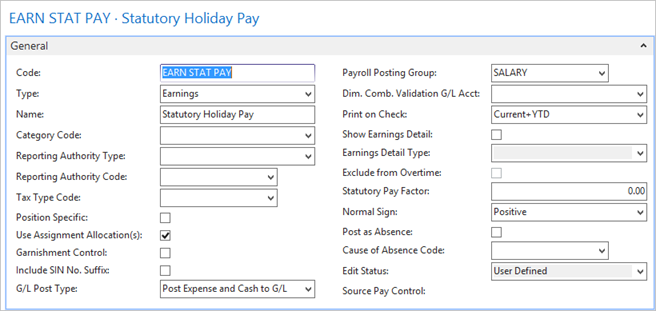
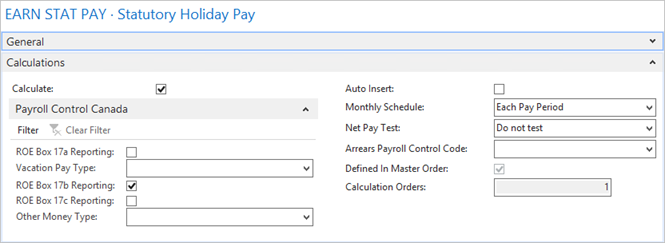
- In the Search field, type Method Step List and select the page from the drop-down list.
- Create the following method steps to be used by the the EARN STAT PAY control (created above):
- EXCEPT IF AB STAT:
- Description: Raise the Exception Flag if Alberta Stat Pay Test is Failed (5 of 9 Prev Weeks).
- Function No.: 2045
- EXCEPT IF AB 30 365:
- Description: Raise the Exception Flag if Alberta Stat Pay Test is Failed (30 days in prev yr).
- Function No.: 2046
- ADD STAT TO TAX JNL:
- Description: Taxable is increased by Statutory Earnings using Payroll Journal Line records.
- Function No.: 2041
- ADD STAT TO TAX LEDG:
- Description: Taxable is increased by Statutory Earnings using Payroll Ledger Entry records.
- Function No.: 2040
- EXCEPT IF AB STAT:
- From the EARN STAT PAY Payroll Control, on the Ribbon click Navigate > Calc Method.
The Payroll Calc Method dialog displays. - On the Ribbon, click Navigate > Steps to view the Payroll Calc Method Lines page.
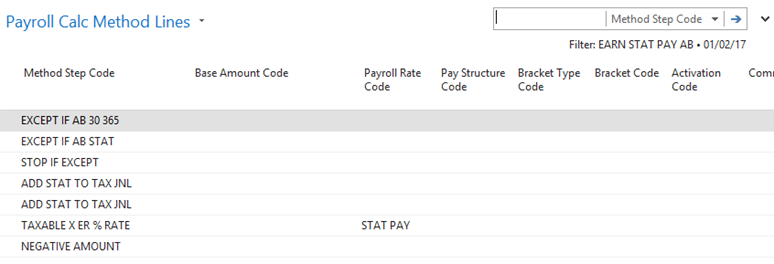
- Search for HR Employees and select the page from the drop-down list.
The HR Employees page displays. - For each eligible employee:
- Select the employee and on the Ribbon click Payroll > Pay Controls.
The Employee Payroll Controls page displays. - Add the EARN STAT PAY payroll control and make it active.
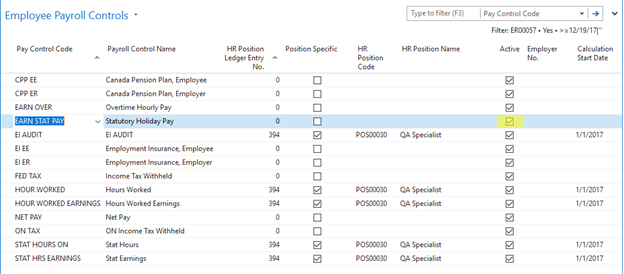
- Select the employee and on the Ribbon click Payroll > Pay Controls.
- In the Search field, type Calc Order and select the page from the drop-down list.
The Calculation Order page displays. - On the Ribbon click Navigate > Calculation Order Controls.
The Calculation Order Controls page displays. - Add the EARN STAT PAY payroll control to the Calculation Order.
The statutory pay payroll control should appear as the last earnings payroll control.
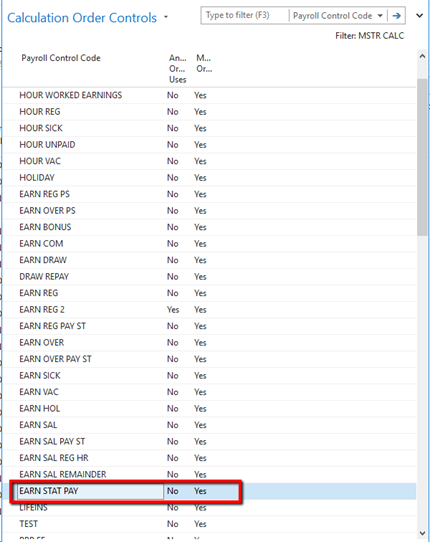
Payroll Calculation
Once you have configured payroll to calculate statutory holiday pay, statutory earnings are automatically calculated.
Once the system has established a start and end date for the statutory earnings period, it selects the proper table (either Payroll Journal Line or Payroll Ledger Entry) based on which method step is running. Records with a non-zero value for Statutory Pay Factor and True for Payroll Control Type = Earnings or Bonus are summed for each selected employee.
The system then adds the resulting value computed to the taxable amount for each statutory holiday found in the pay cycle period

