Human Resources Management contains options for viewing and analyzing employee data along with creating reports for statistical and reference purposes. These are valuable tools for tracking employee experience and for recognizing issues and trends to improve employee experience and performance.
Using the Analysis Options to Display Employee Data
Many options exist for understanding statistical or financial information for employees and to get an overall and individual view of a variety of different pieces of information. The options within the Analysis menu provide you with a snapshot of data for articles, qualifications, absences or grievances.
Based on your selection, the appropriate page opens displaying the requested data. Depending on the data you want to display, you may be required to enter information or generate a search.
Evaluating Misc. Articles Assignments
This option enables you to view all the miscellaneous articles available for assignment and also see what articles are currently assigned to the employees in the organization on an employee by employee basis.
This is useful for getting a sense of what employees have what company items and determining an inventory of assigned and/or returned items.
To view the full assignment of miscellaneous articles:
- From the Human Resources Management menu, select Analysis > Misc. Articles Overview.
The Edit – Misc. Articles Overview page opens.
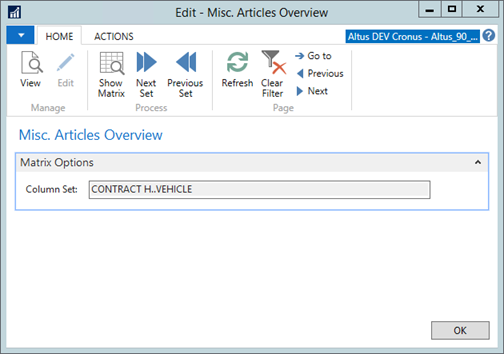
- On the Home Ribbon, click Show Matrix.
The miscellaneous articles assigned are grouped based on employee number and article.
Determining Confidential Information Attached to Employees
This option enables you to view each employee to determine the confidential information attached to an individual. The information is broken down by each employee and confidential item/information that has been assigned to the employee record.
To view the breakdown of confidential information attached to employee records:
- From the Human Resources Management menu, select Analysis > Confidential Info. Overview.
The Edit – Confidential Info. Overview page displays.
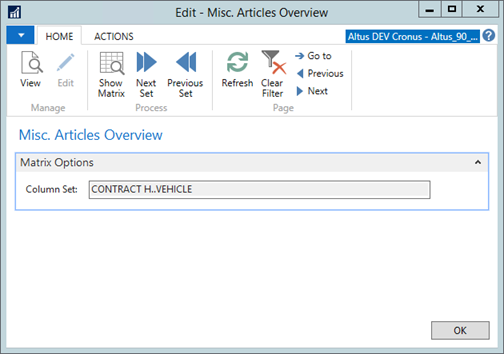
- On the Home Ribbon, click Show Matrix.
The confidential information that has been attached to employee records are grouped based on employee number and the confidential information item/type.
Reviewing Employee Change Details
The Employee Change Analysis enables you to see changes that would potentially affect a calculation result in the Payroll Journal.
You can filter for the Employer as well as changes for:
- Today
- Week
- Month
- Quarter
- Year
When the report is generated, the following information is included (many additional fields are also included. However, only the most relevant are listed here.)
- date and time of the change
- User ID for the employee
- the table in which the change occurred (for example, Employee Pay Distribution)
- the exact field name that changed
- type of change
- old value
- new value
To review employee change details:
- From the Human Resources Management menu, select Analysis > Employee Change Analysis.
The Employee Change Analysis page displays.
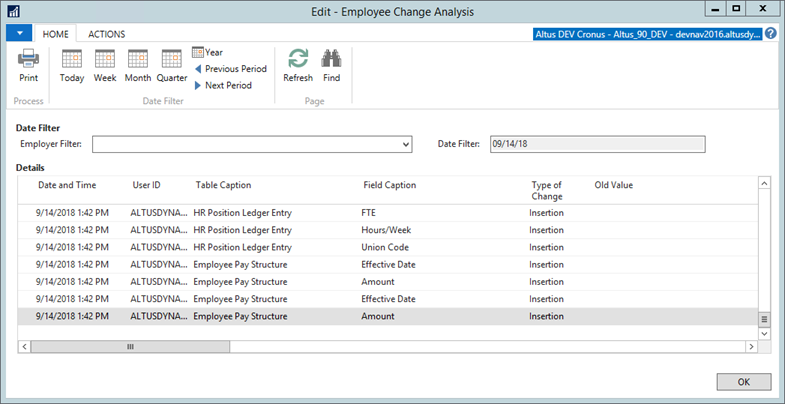
- On the Home Ribbon, use the Today, Week, Month, Quarter, and Year buttons to filter the details.
- Click OK when you are finished reviewing the page.
Displaying the HR Position Ledger Entries for the Organization
The HR Position Ledger Entries page displays a list of all the HR positions within the entire organization. This view enables you to get a high-level understanding of the positions active in your organization. Each instance of the position to which an employee is assigned displays as a separate entry.
The details provided include:
- Position name and code
- The employee currently assigned to the position
- HR position rank
- Assignment and calculation dates
- Pay structure, step, grade, and grid status
- HR reason code and request details
NOTE: Use the Filter field to customize the position data displayed.
To see more specific information for a position or for the employee assigned to a specific position:
- From the Human Resources Management menu, select Analysis > HR Position Ledger Entries.
The Assignments page displays.
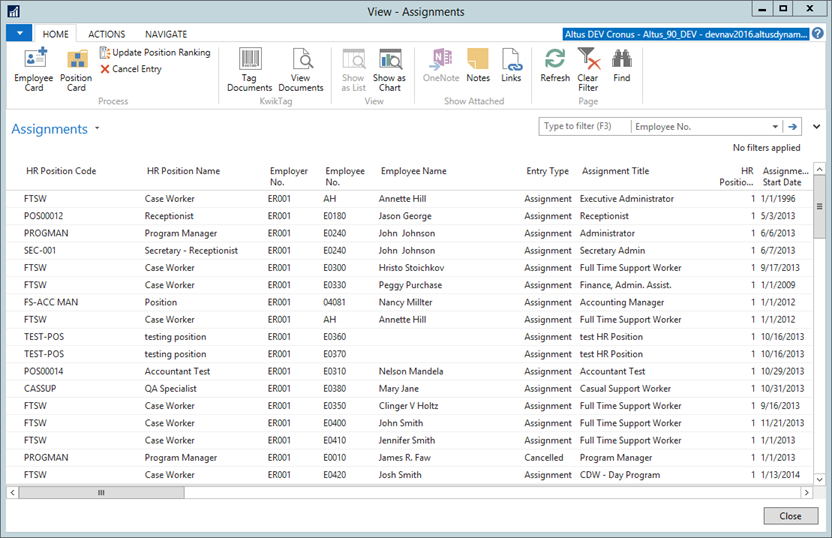
- Select the position.
- On the Home Ribbon, click:
- Employee Card – to view the details for the employee in the position.
- Position Card – to view the details for the HR position.
Viewing HR Position Ledger Entry Details
The HR Position Ledger Entry Details option gives you a more detailed breakdown of each position (providing all the data captured for a position). The details are displayed in the same format as the Position Card.
There are options (Status and Entry Type) available to filter the results as well.
The top section of the page lists the positions. To display the full details recorded for a position, select the line representing the position and review the details within the Fast Tabs.
For a detailed explanation of the fields within the HR Position Entry Details analysis, see ‘Viewing HR Position Ledger Entries for an Employee’.
Reviewing Assignment Qualification Statistics
The Assignment Qualification Analysis page enables you to analyze the assignment qualifications linked to HR Position Ledger Entries.
The page provides the following filter fields by which you can define the data required:
- Employer – filters the lines on Employer No.
- Qualification Code – filters the lines on Qualification Code. Allows multiple values.
- Date – filters lines with Calculation Start Date <= Date and Calculation End Date = blank or > Date.
- Location – filters the lines on Location Code. Allows multiple values.
- Total No. of Records – displays the total number of records displayed on the screen based on the filters that have been applied to the lines.
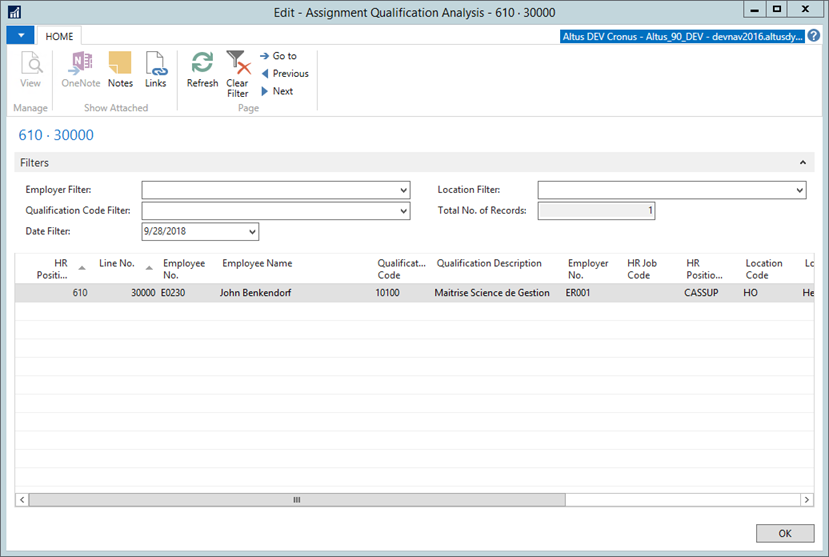
Using the Reports Option to Generate Employee Data
Use the Reports option to view and print all Human Resources reports. This option includes reports for internal reporting. Some of the reports offered are the Employee List, Employee Birthdays, and Employee Attributes. If your company has more specific reports set up, these reports can also appear within the Reports menu. Each report provides the ability to filter on specific fields to generate reports that contain only the information you want to see.
To access the HR Reports:
- Navigate to Human Resources Management > Reports.
The Reports menu displays. - Select the report you want.
Based on your selection, the appropriate page opens. - Use the Option and Filter fields to customize/refine the report data.
- Click Preview to review the report before printing.
- Once you are satisfied with the report results, click Print.
Understanding the Data Captured in HR Reports
The following table lists the available reports along with a brief description of the data captured in each report:
| Report | Description |
| Employee List | This report contains employee details including address and communication details as well as employment date, statistics, and contract codes. |
| Manager Employees | This report displays managers and the employees that report to that manager. This report is applicable only for basic position management and will not function correctly if using advanced position management. |
| Qualification Expiry | This report contains details about qualifications that will be expiring within a date filter. In the Qualification Expiry field, enter a date filter to determine what entries to include in the report. |
| Employer List | This report contains a listing of employers set up in the application. |
| Position List | This report contains a listing of Positions within the organization. |
| Employee Labels | This report contains a list of employee names and addresses in a label format. Use the Options tab to select the label format and what address to print on the label. |
| Employee - Addresses | This report can employee listing that includes the employee name, address, city, province, and postal code. |
| Employee - Alternate Addresses | This report enables you to generate a list of employees (along with the address details) who have alternate address records. |
| Employee - Phone Nos. | This report provides a phone list for all employees including extension no., Mobile Phone No. and Phone No. |
| Employee - Birthdays | This report contains a list of all employees and their birth dates. |
| Employee - Confidential Info | This report contains a list of information collected using the Confidential Information codes defined. |
| Employee - Contracts | This report contains a list of the Contracts specified and the employees that are linked to those contracts. |
| Employee - Misc. Article Info. | This report contains a list of employees and all of the misc. articles assigned to that employee including the serial number of the item. |
| Employee - Qualifications | This report contains details of an employee’s qualifications. Use the Employee tab to filter the Employee list for the employees you want to include in the report and/or use the Employee Qualifications tab to filter what qualifications you want to be included in the report. |
| Employee - Relatives | This report contains details of employees and their relatives (typically used for dependents and beneficiaries). |
| Employee - Staff Absences | This report contains details of absences by each employee. |
| Employee - Absence by Causes | This report contains details of employee absences grouped by the Cause of Absence. It is useful for understanding all the employees that have transactions for a certain cause of absence. Use the fields such as Cause of Absence Code, Employer No., and From Date to filter the data that is presented in the report. |
| Employee - Unions | This report contains a list of unions and the employees that have been assigned to each union. |
| Employee - Pending Appraisals | This report contains the full list of employees with outstanding (pending) appraisals. Filter options exist for this report enabling you to generate data for completed and canceled appraisals as well. |

