How Position Management Relates to Employee 'On Boarding'
Position Management contains integrated ‘On Boarding’ processing to ensure that when employee records are created a number of default parameters driven from the HR Position and HR Position-related tables are defined in conjunction with the new employee record.
The following automated processes take place when you create a new employee record:
- New Employees are assigned a new employee number based on a pre-defined numbering series. This ‘assignment’ is automatically tracked by the system.
- Copies of the completed Personal Exemption forms are obtained from the employee (TD1- TD1-BC) a HR or Payroll task code can be used to remind both HR and the employee to ensure this information is updated.
- Similarly, HR collects the appropriate banking information from the employee in respect to the establishment of direct deposit payments for payroll and forwards this information to payroll for processing.
- Dimension Defaults as established in the Dimensions tab of the Position Card:
- HR Tasks are associated with the entry. These are reminders of tasks that are to be completed either by the employee, the manager, HR, or Payroll representatives.
- Qualifications/Training – These are qualifications required by the new job assignment and will either be created with due dates or will automatically book the employee for training if such training is already scheduled to take place within a period of time.
- Articles - These are a list items that are assigned to the employee when they begin a new HR Position. These can be items such as:
- Blackberry
- Laptop
- Access Card
- Credit Card
- Calling Card
- Fax Machine (home office only)
- Printer (home office only)
- Headset (home office only)
The result of the ‘On Boarding’ process is a pre-populated Employee card where just a few items need to be manually filled in to ensure pay processing is accurate. Additionally, the Human Resources Management granule contains an employee validation process which lists the issues a payroll or HR consultant must resolve.
Creating an Employee Record
To create an employee record:
- In the Search field, type HR Employees and select the page from the drop-down list.
The HR Employees List displays.
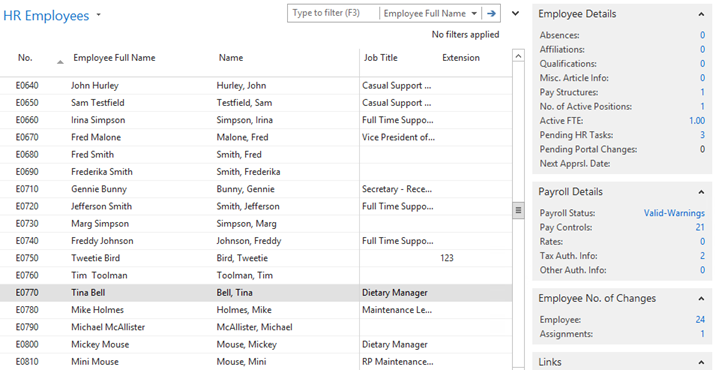
- On the Ribbon, click New to create a new employee.
- Complete the Personal FastTab:
- In the No. field, click the Assist Edit button to open the Employee No. Series page, then select the applicable employee numbering system and click OK.
- In the Job Title field, enter the job title for the employee.
- In the Name fields, enter the employee's first, last, and middle name.
- From the Birth Date, Gender, Race, and Employment Date drop-downs, select the appropriate dates and options.
- From the Employee Type drop-down, select the applicable option for the employee.
- In the remaining text fields, enter the personal information for the employee, providing as much detail as possible.
- Expand the Communication FastTab.
- In the fields provided, enter the contact information for the employee.
- Expand the Payroll FastTab.
- In the Employer No., Class Code, Pay Cycle Code and Default Rep. Auth. Code drop-downs, select the applicable options.
Note: The four remaining items (Tax Auth., Controls, Rates, Other Auth.) contain links to the corresponding pages containing additional controls and information. - In the Social Insurance No. field, enter the employee’s SIN.
- If the employee has tax exemptions, add a checkmark to the CPP Exempt and EI Exempt check boxes.
- If the employee is salaried, add a checkmark to the Salaried check box.
- In the RPP or DPSP field, select the applicable option. (To perform a search, click Advanced to open the Reporting Authority List and use the Filter fields. When you find the appropriate reporting authority, select it and click Close.)
- Click OK.
- Verify the employee record was created:
- In the Filter field, enter the employee’s full name.
- From the drop-down, select Employee Full Name.
- Press tab.
- The employee is displayed in the HR Employees List.
- From the Related Information menu, select Employee > Card.
- The Employee Card for the employee opens.
Adding and Updating Employee Card Data
The Employee Card is where all employee-related information is stored. A card exists for each employee and is a valuable reference for information about the individual. As such, the information needs to be kept up to date and accurate. Certain areas of the data are maintained by Human Resources representatives and Management, but there is also a link from the employee portals enabling individuals to manage and update their own personal profiles.
The Employee Card contains several tabs for storing different types of information about the employee. The following tables describe the Employee Card FastTabs and the information captured within each of those tabs. An explanation of where the auto-filled data is derived and steps for adding/updating the required data is also included.
Note: The Employee Card should be used for updating an existing employee record. The employee record is created through the ‘On-Boarding’ process and includes the employee data entered in the HR Request form for adding a new employee and a number of supporting tables generated from the default values per HR Position information.
Once the record is created through this process, HR and Payroll need to ensure all the data elements required to process payroll are in place. A system of pre-defined tasks and workflow ensures the HR representative or Payroll clerk has the record and tasks to be performed in their appropriate ‘Inbox’. Once the required tasks are performed, the user can set the record to ‘next step’ passing the workflow to the next person responsible for the employee setup.
Opening an Employee Record Using the Employee List
To view the list of employees within the organization:
- In the Search field, type HR Employees and select the page from the drop-down list.
The HR Employees List displays.
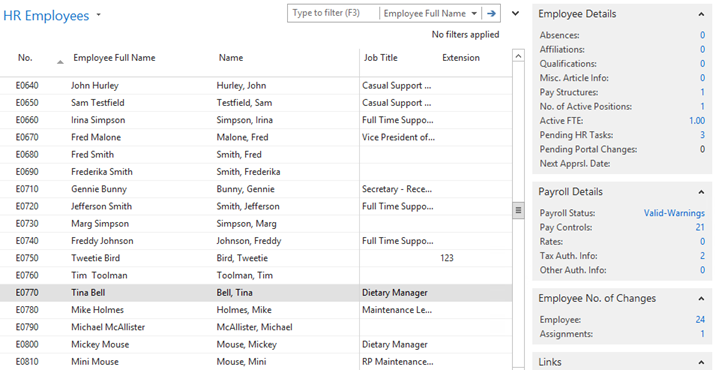
- Locate the employee whose record you are updating. Use the Filter field to search by employee number or full name and press tab.
The employee is displayed in the HR Employees List. - From the Ribbon, click the Navigate tab and then click EWA User Card.
The Employee Card for the selected employee opens.
Note: If you are using the Employee card to create a new employee record, from the Ribbon, click New. A blank record is created. - Use the following tables as reference for entering/updating information for an employee.
Personal FastTab Information
The Personal FastTab contains basic information about the employee such as name and birth date. A description for each field is provided in the following table.
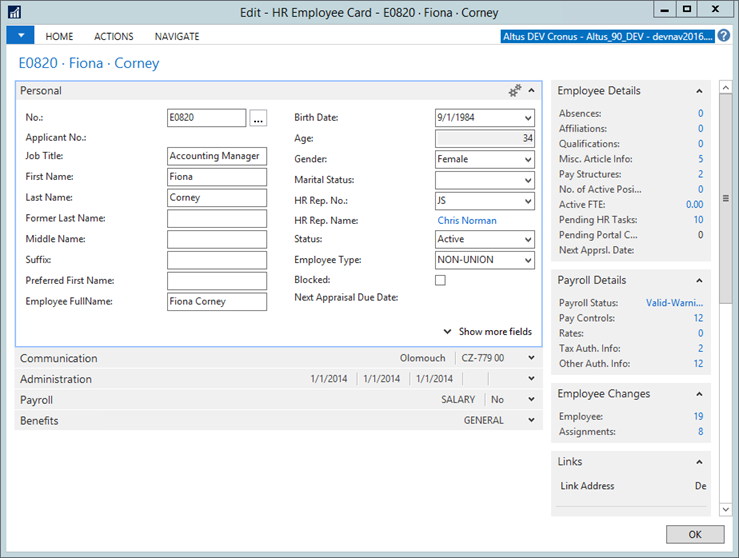
Note: The limit on most fields on the Employee card is 30 characters.
| Field Name | Details |
| No. | Displays the employee number. The employee numbers is automatically assigned using the ‘Number Series’ pre-defined in the HR Setup table. This number identifies the employee and is used when registering transactions for the employee into the system. If you are using the Employee Card to create an employee record, you cannot fill any other fields on the Employee Card until you enter a number in the No. field. If you set up a default employee number series, the next number in the series is filled in automatically. If this is not set up, or if the number series has a checkmark in the Manual Nos. field, enter a number - max 20 characters - alphanumeric or perhaps the employee’s initials, depending on your process.) |
| Job Title | Displays the job title for the individual (pulled from the HR Request card). |
| Name fields: First, Last, Former, Middle, Initials, Suffix | Displays the names by which the employee goes. The Legal Name fields must be correctly entered – no nicknames or short forms. |
| Preferred First Name | Displays the individual’s nickname or short form version that the employee prefers to use. |
| Employee Full Name | Displays the individual’s full name. This field is auto-filled based on the information provided in the previous name fields (First Name Legal, Last Name Legal, and Middle Name/Initials). |
| Birth Date | Displays the employee’s birth date in the format: month/day/year. |
| Age | Displays the employee’s age. The date provided in the Birth Date field automatically populates this field. |
| Gender | Displays the employee’s gender. A drop-down list enables you to select or change the gender, if incorrect. |
| Marital Status | Displays the employee’s marital status. A drop-down list enables you to select or change the status, if incorrect or if the employee’s status changes. |
| Primary Manager No. | Displays the employee number for the individual’s manager. (If the employee is management, this field may be blank.) |
| Primary Manager Name | This field is automatically populated based on the Manager No. provided (either in the HR Request card or in the field above). |
| HR Rep No. | Displays the employee number for the individual’s manager. |
| HR Rep. Name | This field is automatically populated based on the HR Rep No. provided (either in the HR Request card or in the field above). |
| Search Name | Displays the text (version of the employee name) that you (and other users) can use to find this employee’s record from within NAV. |
| Last Date Modified | This field indicates when the Employee card was last modified and is automatically updated with the date of the most recent change. |
| Status | Displays the employee’s current employment status with your organization. A drop-down list enables you to select or change the status, if required. |
| Employee Type | Displays the employee’s employment type (salaried, hourly, etc.). A drop-down list enables you to select or change the status, if required |
| Blocked Checkbox | Select this checkbox to prevent any further transactions from taking place with this employee. |
| Next Appraisal Due Date | Displays the date on which the employee’s next appraisal is due. This field is not editable. The date is pulled from the information provided in the HR Request page. |
| Manager No. of F.T.E (Active) | Displays the number of employees to which this employee acts as manager/is responsible for managing. |
| No. of Changes | Displays the number of changes that have been performed on this employee’s record. The number is linked to a page containing the details for any of the changes. |
| No. of Pending Portal Changes | Displays the number of requested changes that have been submitted on the portal (by the employee, manager, etc.) that have yet to be processed. This is not a linked or editable field. |
| No. of Pending HR Tasks | Displays the number of Human Resources-specific tasks that still have to be processed. The number is linked to a page containing the details for any of the changes. |
| Work Order Technician | This checkbox indicates that this employee is a technician. This determines if this employee shows in the list of technicians on work orders. |
| Ethnic Origin | Displays the employee’s ethnic origin. |
Communication FastTab Information
The Communication FastTab contains communication information such as street and postal code, contact phone numbers, and email addresses. It also includes information for the Communication Tracking feature.
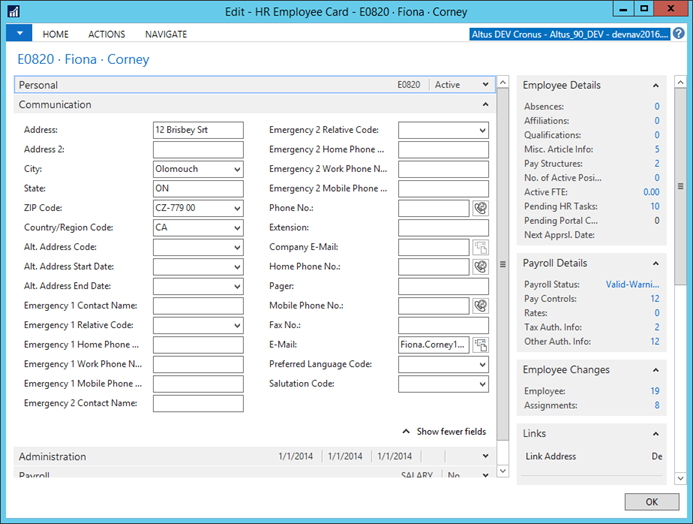
Note: If you are using the Employee card to create a new employee record, the fields are blank.
The following table provides a description for each field.
| Field | Details |
| Address, Address 2, City, State, ZIP Code, Country/Region Code | Display’s the employee’s address details. This information needs to stay current. |
| Alt. Address Code | Displays the alternate address code, if applicable. For example, if the employee is moving or in transition, an alternate address card can be stored. If this applies, from the drop-down, select the appropriate code for the alternate address. |
| Alt. Address Start Date | Displays the date upon which the alternate address is active. |
| Alt. Address End Date | Displays the date upon which the alternate address is no longer active. |
| Emergency Contact 1 fields (name, relative code, contact numbers) | Displays the details for the individual’s first emergency contact person. The name, relationship to the employee, and the specific contact information is required. |
| Emergency Contact 2 fields (name, relative code, contact numbers) | Displays the details for the individual’s second or alternate emergency contact person. The name, relationship to the employee, and the specific contact information is required. |
| Phone No. and Extension | Displays the employee’s work phone number and extension. |
| Company Email | Displays the employee’s email address at the company. You can enter a maximum of 80 characters, alphanumeric. To the right of the field is the Envelope button. To integrate with an email system, click this button to open a page in which you can create and send a message. If an address is provided in this field, the address is automatically entered in the ‘To’ field. |
| Home, Pager, Mobile, Fax | These fields display the contact numbers for the employee. To add or update information, enter the appropriate numbers in the fields provided. |
| Displays an alternate email address for the employee, if available. If not, the company email displays. | |
| Preferred Language Code | Displays the code representing the employees preferred language of communication. To provide or change, from the drop-down, select the appropriate option. |
| Salutation Code | Displays the code for the preferred salutation. This is used in Communication Tracking for the automatic generation of the salutations for the employee. From the drop-down, select the applicable option. |
Administration FastTab Information
The Administration FastTab contains information used for administrative purposes such as employment status, job position, and termination and/or re-hire information. Use this tab to record the full termination details for an employee when the individual leaves the organization.
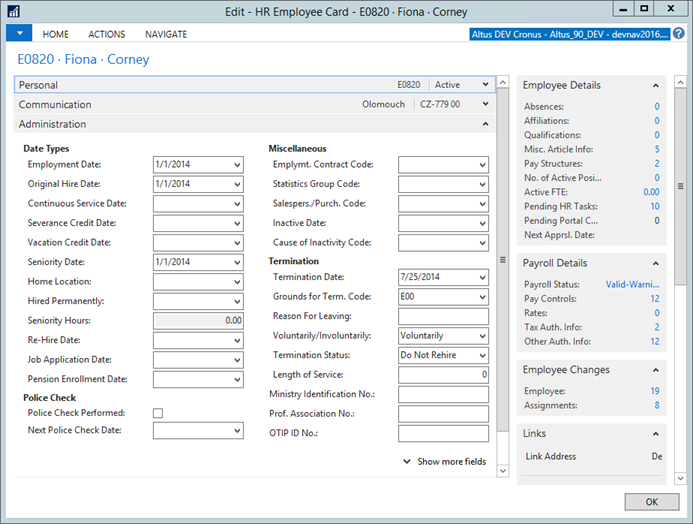
Note: If you are using the Employee card to create a new employee record, the fields are blank.
The following table provides a description of each field
| Field | Details |
| Date Types Section | |
| Date Type fields | Display’s the employee’s Employment, Original Hire, and Seniority dates, along with the accumulation statistics for these dates. The Employment Date, Original Hire Date, and Seniority Date fields can be modified. The Days, Months, and Years fields update automatically. |
| Re-Hire Date | Displays the date upon which the individual was re-hired, if applicable. This is an editable field that needs to be updated each time a re-hire occurs. |
| Job Application Date | Displays the date upon which the individual became an applicant for a position within the organization. |
| Membership Program Start Date | Displays the date upon which the employee became enrolled in a mentorship program. Enter or modify this date as required. |
| Next Appraisal Due Date | Displays the date on which the employee’s next appraisal is due. This field is not editable. The date is pulled from the information entered in the HR Request page. |
| Pension Enrollment Date | Displays the date upon which the employee became eligible for and was enrolled in the company pension plan. Enter or modify this date as required. |
| Police Check Section | |
| Police Check Performed | Indicates if a police check has been performed for this employee. |
| Next Police Check Date | Specifies the due date for the next police check. |
| Miscellaneous Section | |
| Employment Contract Code | Displays the code for the employment contract the individual’s position falls under (for example, Admin, Clerical, and so on). Use the drop-down list to add or change the code. |
| Statistics Group Code | Displays the payment group (hourly, monthly, bi-monthly) to which the employee belongs. Use the drop-down list to add or change the code. |
| Salesperson/Purchase Code | Displays the salesperson and purchase code. Use this to link an employee to a Salesperson/Purchaser record. |
| Inactive Date | Displays the date upon which the employee’s status became inactive. Enter or modify the date as required. |
| Cause of Inactivity Code | Displays the inactivity reason (maternity leave, dismissal, retirement, illness, etc.). Use the drop-down list to add or change the inactivity code. |
| Termination Section | |
| Termination Date | Displays the date upon which the employment was terminated. Enter or modify the date as required. |
| Grounds for Termination Code | Displays the termination reason (dismissal, retirement, deceased, and so on). Use the drop-down list to add or change the termination code. |
| Reason for Leaving | Displays the employee’s reason for leaving the organization. Enter or modify the details as required. |
| Voluntarily/Involuntarily | Displays the terms under which the employee left the organization. From the drop-down list, select the appropriate option. |
| Termination Status | Displays the status of the termination. From the drop-down list, select the appropriate option. |
| Length of Service | Displays the length of time the employee worked in the organization. Enter or modify the number in the space provided, if required. |
| Ministry Identification No. | Displays the Ministry Identification number, such as the Ontario College of Teachers or any other identification number. |
| Prof. Association No. | Displays the professional association number for the professional association to which the employee belongs/belonged. Enter or modify this number, if required. |
| OTIP ID No. | Displays the Ontario Teachers Insurance Plan ID number. |
Payroll FastTab Information
The Payroll FastTab contains information required to create and generate a payroll process for the employee. Use this tab to record the full payment arrangement details for the employee.
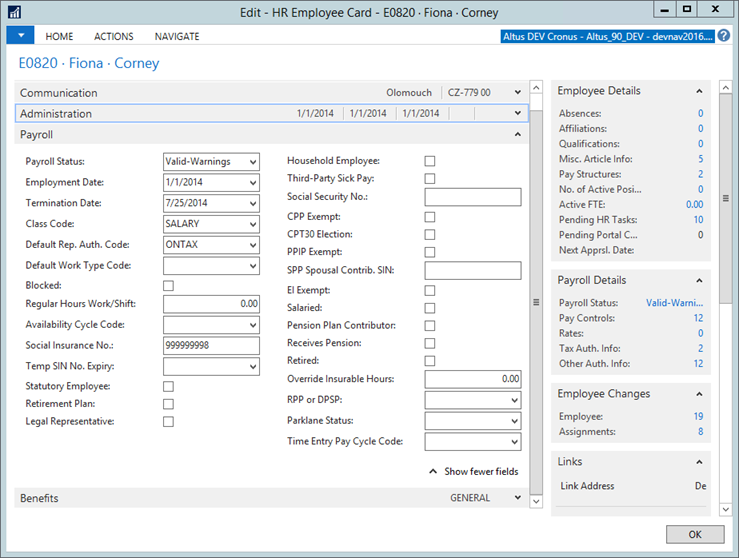
Note: If you are using the Employee card to create a new employee record, the fields are blank.
The following table provides a description of each field.
| Field | Details |
| Payroll Status | Displays the status of this individual’s payroll status validation. The field is populated after running Ribbon > Action tab > Validate Employee. This status is then used by the payroll processing. |
| Employment Date | Displays the employee’s start date. Enter/modify this date as required. |
| Termination Date | Displays the date upon which the employment was terminated, if applicable. Enter/modify this date as required. |
| Class Code | Displays the payment class code. Depending on the option selected in the Position Code field, this field is automatically populated. Use the drop-down list to add or change the payment class code. |
| Default Rep. Auth. Code | Displays the code for applicable tax reporting authority. Click the Assist icon to open the Reporting Authority List where you can add or change the code. |
| Default Work Type Code | Displays the work type code that the employee is eligible to claim, if applicable. Click the Assist icon to open the Work Types page where you can add or change the work type code. |
| Blocked checkbox | Select this check box to prevent any further transactions from taking place with this employee. |
| Regular Hours Work/Shift | Displays the daily number of hours the employee must work. Enter/modify this number as required. |
| Availability Cycle Code | Displays the pay cycle code used in availability calculation. From the drop-down, select the option applicable to this employee. |
| Social Insurance No. | Displays the employee’s social insurance number. Enter/modify the number as required. |
| Statutory Employee | Indicates this individual is a statutory employee. Click to add a check mark if this is the case. |
| Retirement Plan | Indicates this individual is part of a retirement plan. Click to add a check mark if this is the case. |
| Legal Representative | Indicates this individual is a legal representative. Click to add a check mark if this is the case. |
| Third-Party Sick Pay | Indicates this individual’s sick time is paid by a third-party entity. Click to add a check mark if this is the case. |
| Social Security No. | Displays the employee’s social insurance number, if applicable. Enter/modify this number as required. |
| CPP Exempt | Indicates that the employee is exempt from contributing to Canada Pension Plan. Click to add a check mark in the CPP Exempt and EI Exempt check boxes. |
| EI Exempt | If the employee has tax exemptions, click to add a check mark in the CPP Exempt and EI Exempt check boxes. |
| Salaried | If the employee is salaried, click to enter a check mark in the Salaried check box. |
| Override Insurable Hours | Displays the number of insurable hours for which to override insurable hours. See the Payroll guide for more details. |
| RPP or DPSP | Displays the In the RPP or DPSP field, click the Assist icon to open the Reporting Authority List to select the applicable option, then click OK. |
Benefits FastTab Information
The Benefits FastTab contains the eligible benefit and dependent information for the employee. Use this tab to review the benefit entitlement details for the employee. A description of the fields is also provided.
Note: If you are using the Employee card to create a new employee record, the fields are blank. To assign a benefit plan, see ‘Assigning Benefit Plans to Employees’.
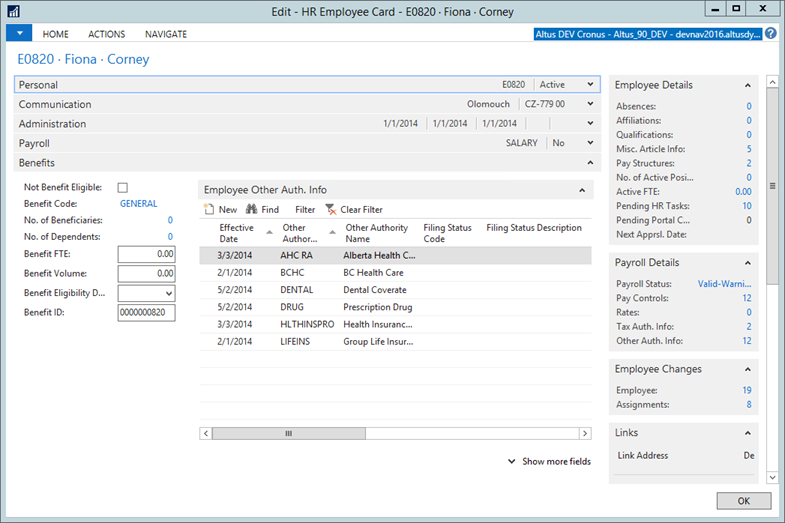
Note: To review the beneficiary or dependent information, click the number link to open the Employee Relatives page. Add or remove relatives or use the Beneficiary and Dependent check boxes to indicate a relative is either or both.
The Employee Other Authorities Info section displays the benefit enrollment for the employee. You can add/modify the entitlement as required. The following provides a description of the columns in this section:
- Effective Date: Displays the date upon which the benefit becomes/became effective. Enter or change this date as required. If a date formula is set up in the Benefit Plan Other Authorities table, the date in this field reflects the current work date, plus the value specified in the formula.
- Other Authority: Displays the code for the benefit coverage. From the drop-down, select the benefit you want to add.
- Other Authority Name: Displays a description of the benefit code. This field automatically updates depending on the selection made in the Other Authority field.
- Filing Status Code: Displays the individual’s benefit status. From the drop-down, select the appropriate filing status.
- Filing Status Description: Displays a description of the filing status code. This field automatically updates depending on the selection made in the Filing Status Code field.
- Dependents: Displays the employee’s number of dependents. Enter or change this number as required.
- Amount: Displays the benefit coverage amount. Enter or change this number as required.
- Benefit Related: This is a read-only field that indicates if the particular code is benefit-related.
The Employee Rates section displays the payroll rates (amounts deducted, eligibility timeframe, and so on) for each benefit in which the employee is enrolled. You can add or modify the entitlement as required. The following provides a description for columns in this section:
- Effective Date: Displays the date upon which the benefit becomes/became effective. Enter or change this date as required.
- Payroll Rate Code: Displays the payroll rate code for the benefit coverage. From the drop-down, select the appropriate payroll rate.
- Rate Description: Displays a description of the payroll rate code. This field automatically updates depending on the selection made in the Payroll Rate Code field.
- Activation Code: Displays the code that drives activation of this calculation. From the drop-down, select the appropriate timeline.
- Activation Name: Displays a description of the activation code. This field automatically updates depending on the selection made in the Activation Code field.
- Amount: Displays the benefit coverage entitlement. Enter or change this number as required.
- Unit of Measure: Displays the unit of measure for the amount entered in the Amount field. From the drop-down menu, select the appropriate option.
- Benefit Related: This is a read-only field that indicates if the particular code is benefit-related.
Assigning a Benefit Plan to an Employee
For employee records created manually, you need to assign a benefit plan based on the position and eligibility of the employee.
To assign a benefit plan to an employee manually:
- On the HR Employee Card, from the Ribbon click Assign Benefit Plan.
The HR Assign Benefit Plan page displays.
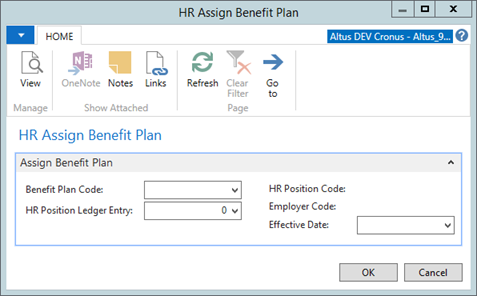
- From the Benefit Code drop-down, select the appropriate benefit plan you for this employee.
- From the HR Position Ledger Entry drop-down, select the appropriate position, if applicable. (For example, if the employee fills more than one position and each position has different benefit entitlements, assign the benefit plan to the appropriate position.)
The HR Position Code and Employer Code fields update automatically based on the HR Position Ledger Entry option selected. - From the Effective Date drop-down, select the date upon which the enrollment in the benefit plan takes effect.
The Benefits FastTab updates to reflect the benefit plan assigned.
Note: Depending on the The No. of Beneficiaries and No. of Dependents fields update automatically; based on the information added in the Employee Relatives page. See the next section ‘Adding Relatives for Beneficiary and Dependent Purposes’.
Adding Employee Relatives for Beneficiary and Dependent Purposes
To add employee relatives:
- On the HR Employee Card, from the Navigate Ribbon click Relatives.
The Employee Relatives page displays.
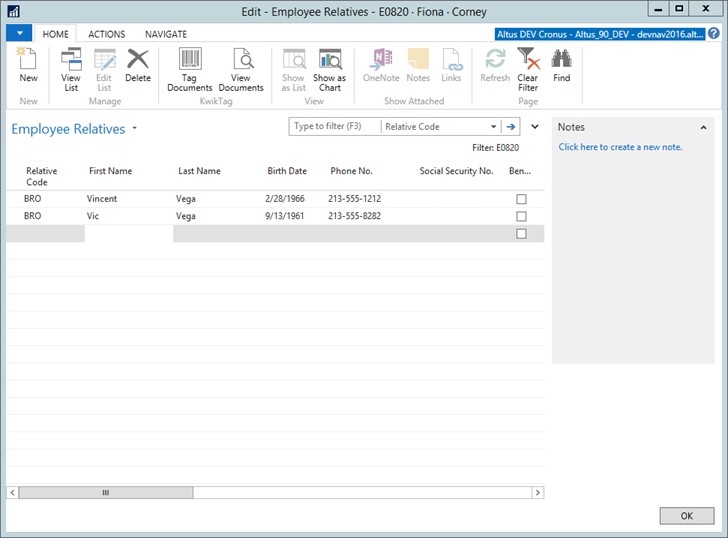
- From the Relative Code drop-down, select the appropriate relationship for the person you are adding.
- In the remaining fields, enter the details for the relative (name, date of birth, and so on)
- If the relative is a beneficiary, add a checkmark to the Beneficiary checkbox.
- In the Beneficiary Payout % field, enter 100. (The payout must be equal to 100 percent.)
- From the Beneficiary Effective Date drop-down, enter the date upon which this person should be listed as a beneficiary.
- Depending on the circumstance, the beneficiary relationship to this person may end. From the Beneficiary End Date drop-down, enter the date upon which this person should be removed as a beneficiary.
- If the relative is a dependent, add a checkmark to the the Dependent check box.
- From the Dependent Start Date drop-down, enter the date upon which this person became a dependent.
- Depending on the circumstance, the status as a dependent may end. From the Dependent End Date drop-down, enter the date upon which this person should be removed as a dependent. (For example, a dependent child turning the age at which child can no longer be claimed as a dependent.)
- Repeat steps 2-10 to add all applicable relatives for the employee.
- Click OK when finished.
The No. of Beneficiaries and No. of Dependents fields update/are populated automatically based on the information added in the Employee Relatives page.
Employee Qualifications Information
To access the Employee Qualifications page:
- From the HR Employee Card, on the Navigate Ribbon, click Human Resources > Qualifications.
The Employee Qualifications page displays.
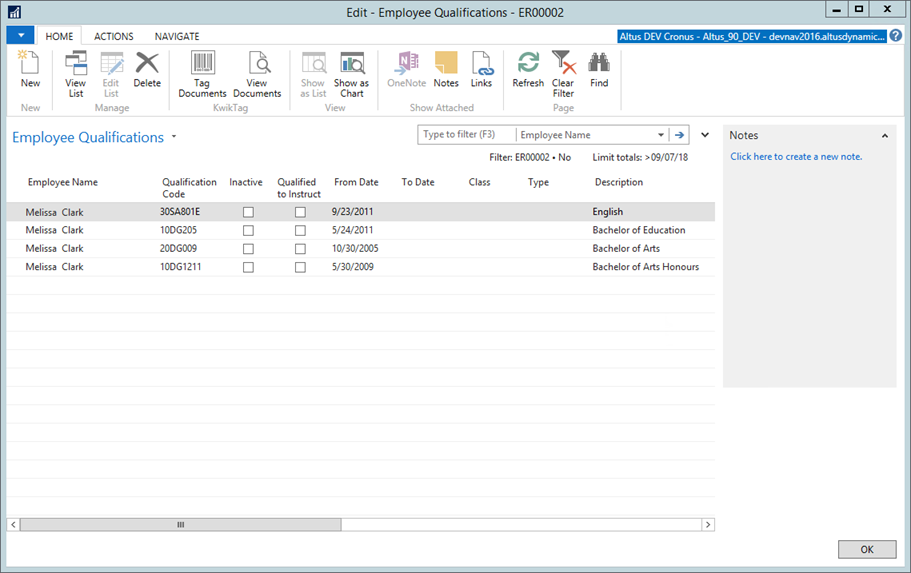
- You can enter data in this tab using the following methods:
- When you complete the ‘Hire’ process on an HR Request, the required qualifications are applied to any employee that is hired into that position.
- If an applicant is converted to an employee, any qualifications linked to the Applicant Card are automatically transferred to the employee.
- If an employee has successfully completed training through the training and registration module, the employee qualifications can be automatically applied to all employees in the registration.
- An HR Representative can manually add qualifications directly to the employee’s record.
Note: To review more details for Employee Qualifications, from the Related Information menu, select Human Resources > Qualifications.
The following provides a description for the columns/fields in the Qualifications FastTab:
| Field | Description |
| Qualification Code | Displays the code for the qualification the employee possesses. From the drop-down, select the appropriate qualification code. |
| Qualified to Instruct | Indicates that the employee is qualified to instruct this course. Click to add a check mark if the employee can instruct this course. |
| Class | Displays if the qualification is a Certification, Education, or Experience type record. This field is automatically updated when the qualification code is selected. |
| Description | Displays the qualification code description/name by default but can be overwritten by the HR Representative. Enter/modify this text, as required. |
| Required | Indicates the employee must complete this course. Click to add a check mark if the employee is required to complete this course. Typically this field is set automatically by the processing of an HR Request, based on the set up of the HR Position. |
| HR Position Code | Displays the code for the HR position to which this qualification is related to or generated by. Typically this field is set automatically by the processing of an HR Request, based on the set up of the HR Position. |
| Required by Date | Displays the date by which the employee must complete this course. Enter/modify this date, as required. Typically this field is set automatically by the processing of an HR Request, based on the set up of the HR Position. |
| Expiration Date | Displays the date upon which the qualification ‘accreditation’ expires. This is typically used for recoding qualifications like CPR that have an expiry date and need to be periodically updated. The employee needs to upgrade by this date. Enter/modify this date, as required. If the record was created from the Training and Registration module, the expiration date, if applicable, is filled in automatically. |
| Next Training Date | Displays the date upon which the next training session for this qualification begins. Enter/modify this date, as required. This information is populated automatically from the Training and Registration records. |
| From Date | Displays the date upon which the qualifications started. This is typically used in the Experience class of qualifications. Enter/modify this date, as required. |
| To Date | Displays the date upon which the qualification ended. This is typically used in the Experience class of qualifications. Enter/modify this date, as required. |
| Type | Indicates the where the experience took place (internally, externally, or during the employee’s previous position). From the drop-down, select the appropriate option. |
| Years Experience | Displays the years of experience the employee possesses with this particular skill or qualification. Enter/modify this number, as required. |
| Comment | Displays a check mark if any pertinent comments about the employee have been recorded. To view or update comments, click the Human Resources button and select Qualifications. |
| HR Request No. | Displays the HR Request number that originally initiated the requirement for the training/qualification. |
| Is Employee | Indicates the individual is an employee. This field is automatically populated based on the record. |
| Institution/ Company | Displays the name of the institution or company where the employee obtained the course or qualification. Enter/modify this text, as required. |
| Cost | Displays the cost for the qualification/course. Enter/modify this number, as required. |
| Course Grade | Displays the grade the employee achieved upon completion of the qualification /course. Enter/modify this text, as required. |
| City/State/Country Code columns | These three columns display the geographic location for the qualification/course. Enter/modify the location information, as required. |
| Course Type Code | Displays the code for the type of this qualification this represents. From the drop-down, select the appropriate option. |
| Degree/Level Code | Displays the code for the degree or level the course completion provides. From the drop-down, select the appropriate option. |
| Qualification Assessment Code | Displays the code for the assessment the course has been given. From the drop-down, select the appropriate option. |
| Exempt | Indicates that the employee is exempt from taking this course. Click to add a check mark if the employee does not need to acquire this qualification/training. |
Adding Employee Qualifications
When an employee completes a training session or certification externally you can update the employee’s qualifications manually.
For training that already exists, you can update to indicate the employee has reached the level to instruct, etc. or, for newly acquired qualifications/training, you can add the details to the employee’s record.
To update employee qualifications:
- From the HR Employee Card, on the Navigate Ribbon, click Human Resources > Qualifications.
The Employee Qualifications page displays.
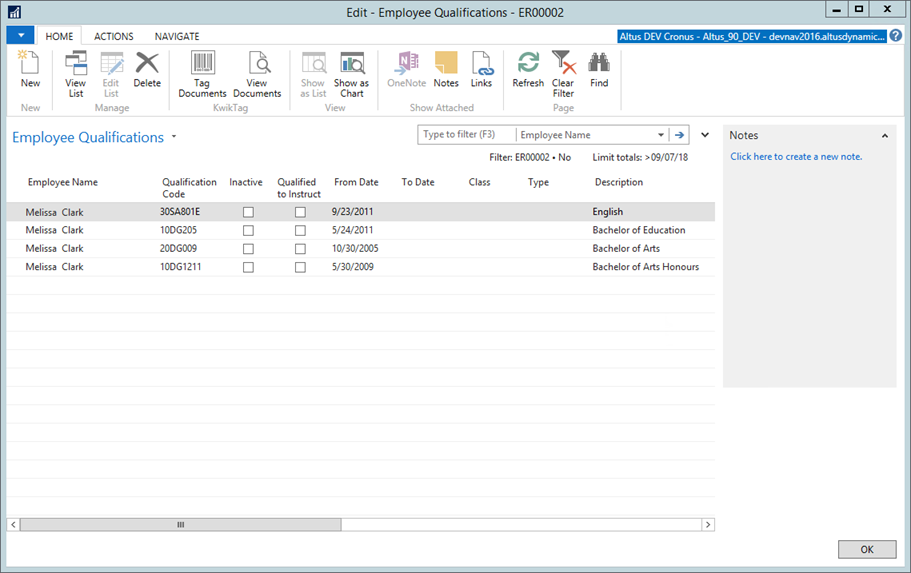
- To add a newly acquired qualification, on the Ribbon click New.
A blank record is inserted. - From the Qualification Code drop-down, select the appropriate code.
- In the remaining fields, enter (or select from the available drop-down options) the relevant information for the qualification.
Some of the fields automatically populate based on the Qualification Code you selected. For assistance completing the fields, refer to the previous table. - Repeat steps 2 – 4 for additional qualifications.
- For existing qualifications requiring updates, locate the qualification line and update the information using the corresponding fields, where required.
- When you finish, click OK.
The information you added is automatically updated to the Qualifications FastTab of the Employee Card.
Working with the Training Register
The Training Register page displays all training related information for the employee linking a complete list of all training completed by the employee as well as any registration the employee has with the Training and Registration module.
Training that an employee completes can be recorded using either of the following methods:
- Manual registration: Use this to record training the employee obtained outside of training events managed (with the Training and Registration functionality) by the organization. This may include night classes, and so on.
- Automatic registration: The Training and Registration functionality automatically creates records either from an employee registering over the portal or from the auto-registration process from a ‘Hire’ with an HR Request.
To access the Training Register:
- From the HR Employee Card, click the Navigate Ribbon, and then click Training > Training Register.
The Training Register by Employee page displays.
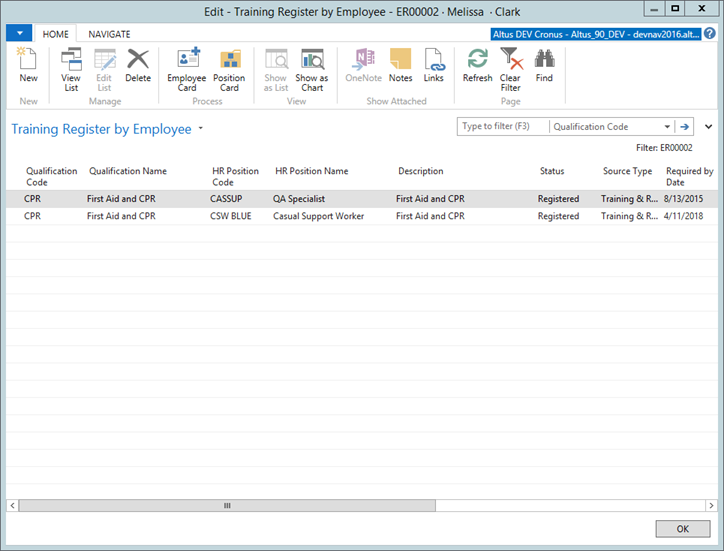
- The following provides a description for field in the Employee Training Register section:
| Field | Description |
| Qualification Code | Displays the code for the qualification the employee is adding. From the drop-down, select the appropriate qualification code. |
| Qualification Name | Displays the training code description/name of the course/qualification. Enter/modify this text, as required. |
| HR Position Code | Displays the code for the HR position. If the training is related to a specific position, from the drop-down, select the appropriate position for this employee. If these records are created by the ‘Hire’ HR Request, this value is automatically provided. |
| HR Position Name | Displays the name for the position code. This field is automatically populated based on the HR Position code selected. |
| Description | Displays the description for the position code. |
| Status | Indicates the current status of the training (Pending, Registered, Completed). From the drop-down, select the appropriate option. |
| Source Type | Displays the format for the training (Training and Registration, Manual, etc.). From the drop-down, select the appropriate option. |
| Required by Date | Displays the date upon which the employee must complete this course. Enter/modify this date, as required. |
| Training Completed Date | Displays the date upon which the training session for this qualification was completed. Enter/modify this date, as required. |
| Training Provider | Displays the name of the institution or company offering the course/qualification. Enter/modify this text, as required. |
| Proof of Training Received | Indicates that the employee provided proof of completing this training. Click to add a check mark if the employee provided proof of qualification/training. |
| Comments | Displays comments for the training. |
| Entry No. | Display the entry number for this record. This field is automatically generated by the application when a new record is created. |
Viewing Training History
The Training Management Registrations page contains the history details (all training registrations, and so on) made through the Training Management process. Use this page to review a history of past registrations and their status with details for grades and results (pass, fail, or no-show).
You can also review current registration requests for training that has not yet been completed. These records can only be updated using the Training and Registration area.
To view the training history:
- From the HR Employee Card, click the Navigate Ribbon, and then click Training > Training Management Registrations.
The Employee Training Registration page opens.
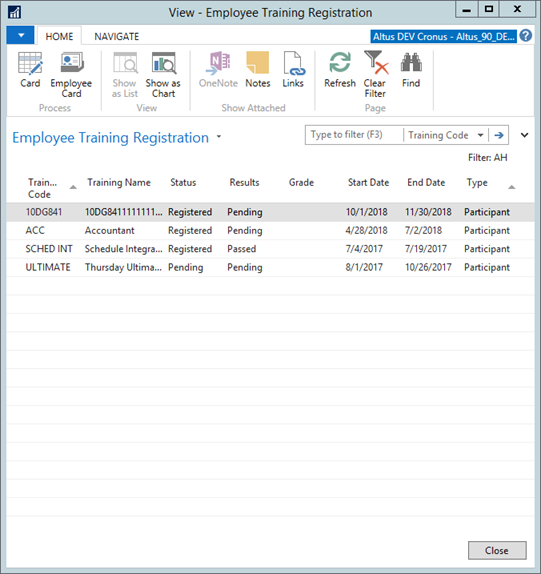
- The following provides a description for columns in the Training Management History section:
| Field | Details |
| Training Code | Displays the code for the training. |
| Training Name | Displays the name/description for the training code. |
| Status | Indicates the current status of the training (Pending, Registered, Completed). |
| Results | Indicates the training results for the employee (Pending, Registered, Completed). |
| Grade | Displays the grade the employee achieved following the training, if a grade was applicable for this training event. |
| Start Date | Displays the date upon which the course started or is to start. |
| End Date | Displays the date upon which the course ended or is to end. |
| Type | Displays the employee’s role in the training (Participant, Instructor, Other). |
Time Attendance Information
The Time-Attendance page enables you to review and track an employee’s attendance details and edit some of the details for time entry.
The Employee Balances area lists all Attendance Codes (Absence Registration Codes) regardless of an employee’s specific entitlement. If the employee is entitled, the values appear in the ‘Entitlement’ column. If an employee consumed days for which there are no specific entitlements, it is indicated in the ‘Used’ column.
The information is high-level providing a snapshot of employee absences by category (cause of absence code) broken down by entitlement and the amount used to date.
The values that drive these calculations can be updated in the following ways:
- Payroll Calculations: Attendance balances that calculate each pay period are typically updated through the payroll calculations and payroll controls that generate entitlement entries in the Absence Registration table. See your Payroll documentation for details on setting these up.
- EWA – Employee Attendance Request: Employees can make an attendance request over the Employee Center. These entries are recorded immediately in the Absence Registration table with a status of ‘Pending’ until they are approved by the Manager.
- Absence Registration: Records can be manually recorded for the employee using Absence Registration. See the ‘Registering and Analyzing Employee Absences’ section for more details.
To access the Employee Time Attendance page:
- From the HR Employee Card, on the Home Ribbon, click Time Attendance.
The Employee Time Attendance page displays.
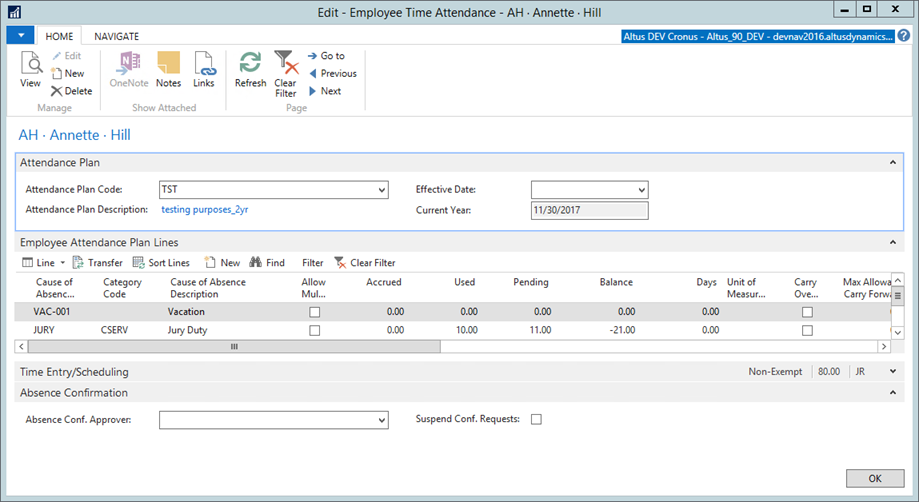
- The following provides a description for the fields on this page:
| Field | Details |
| Cause of Absence Code | Displays the code for the cause of absence. |
| Category Code | Displays the category code. |
| Cause of Absence Description | Displays the description for the absence code. This field is automatically populated based on the absence code. |
| Allow Multiple Entitlements | Add a checkmark if multiple entitlements are allowed. |
| Accrued | Displays the accrued time of for this Cause of Absence. |
| Entitlement | Displays the time/days entitlement for the absence. This column sums all positive entries in the Absence Registration for the employee. It sums the Quantity Base amount so the value will be in the base unit of measure specified in the Base Unit of Measure column even if it was recorded in a different unit of measure. |
| Used | Displays the number of days/hours of the absence entitlement the employee has used/taken to date. This column sums all negative entries in the Absence Registration for the employee. It sums the Quantity Base amount so the value will be in the base unit of measure specified in the Base Unit of Measure column even if it was recorded in a different unit of measure. |
| Pending | Indicates the number of requests the employee has submitted over the Employee Center. Pending refers to absence requests not yet approved by a manager. |
| Balance | Displays the number of days/hours of the absence entitlement the employee has left. This column sums (nets positive against negative) all entries in the Absence Registration for the employee. It sums the Quantity Base amount so the value will be in the base unit of measure specified in the ‘Base Unit of Measure’ column even if it was recorded in a different unit of measure. |
| Unit of Measure | Displays the base unit of measurement by which the absence entitlement is calculated (days, hours). This is configured on the Human Resources Setup page in the General FastTab. All units of measure are converted to the base unit of measure based on the ratios configured in Human Resources Unit of Measure. |
|
Carry Over Allowed |
Add a checkmark to this check box if carry-over of any portion of the remaining balance of the Cause of Absence is allowed during the year-end carry-over process. |
| Max Allowable Carry Forward Units | If carry-over is allowed, enter the maximum number of carry-over units allowed. If there is no maximum, leave this field at zero. |
| Max Excess Carry Forward Units | If carry-over is allowed, enter the maximum number of excess units that can be carried forward. |
| Use Current Year Entitlement | Add a checkmark to this checkbox if current year entitlement is to be used as a part of the calculation of the carry-over amount (for example, vacation). |
| Use Previous Year Entitlement | Add a checkmark to this checkbox if next year entitlement is to be used as a part of the calculation of the carry-over amount (for example, vacation). |
| Sequencing | Add a checkmark in this check box if sequencing of balances is allowed for this value. For example, turn this on if this is a Current Year Vacation type code, but when entering a vacation request, you want the balances to be consumed from the "Vacation - Carry Over" balance before consuming current year vacation. |
| No. of Entitlements | This field displays the number of entitlement entries created for this value. |
| Annual Maximum | Enter the maximum number of units that can be processed as an entitlement for the current entitlement year. If the value is zero, then the entitlement to be granted within the entitlement year is unlimited. |
| Maximum Balance | Enter the number of units which the sum of all the Cause of Absence entries overall cannot exceed. For example, if there is a maximum annual entitlement of 10 units and a maximum balance of 25, then in the 3rd year only 5 units would be calculated for entitlements. |
| Partial Period Pro-Rated | Add a checkmark to this check box if the units are to be pro-rated for a portion of the entitlement year where an employee either starts work during the year or is on a contract that ends before the end of the entitlement year. The entitlement is pro-rated then based on the portion of the year deemed as the entitlement period. |
| Pro-Rated by FTE | Add a checkmark to this checkbox if the calculated entitlement units are to be pro-rated by the aggregate active assignment FTE for part-time employees with an F.T.E of less than 1.0. |
| No. of Sequencing Entries | This field displays the number of sequencing entries created for this entry. |
| Show Balances - Employee | Add a checkmark to this check box if this code will be displayed on Employee Center where balances are shown. Turn this on for all balances where you want the employee to see the balance. It is typically turned off for something like bereavement where balances are not usually displayed. |
| Create Entries - Employee | Add a checkmark to this check box if this code will be available for the employee to enter a request. In some cases, you may want employees to see balances but not make entries for a particular code. |
| Show Balances - Manager | Add a checkmark to this check box if this code will be displayed on Manager Employee Center where balances are shown. Turn this on for all balances where you want the manager to see a balance. |
| Create Entries - Manager | Add a checkmark to this check box if this code will be available for the manager to enter a request. In some cases, you may want managers to see balances but not make entries for a particular code. |
| Calculate Entitlement | Add a checkmark to this check box to calculate entitlements. |
| Use Schedule Quantity | If this option is checked, the system checks the schedule to determine how much time off is needed. If the Use Schedule Quantity checkbox is not checked, the absence request will be populated with the hours based on the assignment of the employee. |
Understanding Time Entry
The time entry fields Time Entry Type, TE Hrs Per Pay Period, and TE Approver drive how Time Entry behaves on Employee Center. These fields are not applicable if EWA Time Entry Portal is not being used.
For more details consult the Time Entry Setup and Administration Guide.
Viewing Employee Absences in Detail
The Employee Absences page contains basic information relating to employee absences to provide a high-level snapshot of entitlements and absences (broken down by category) to date. However, you can view each absence request more closely (to determine status, understand the specifics of the absence, and so on) using the employee absence page.
Note: The information on the Employee Absences page is read-only and can only be updated using Absence Registration.
To view the each absence the employee has requested or taken in detail:
- From the HR Employee Card, click the Navigate tab and then click Absences > Absences.
The View – Employee Absences page displays.
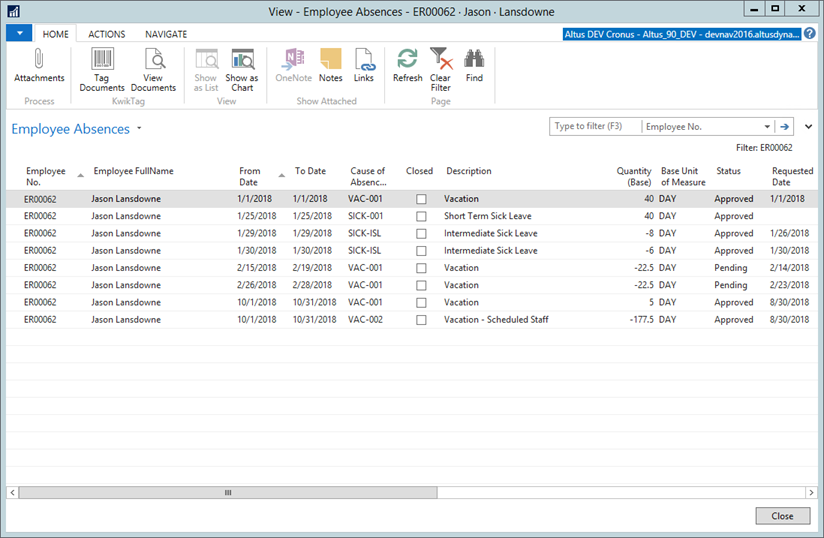
- When you finish reviewing the information, click Close.
- To view a breakdown of absence numbers by category, see the next section ‘Viewing Absences by Categories’.
Viewing Absences by Categories
To view an employee’s absences by category:
- From the HR Employee Card, click the Navigate tab and then click Absences > Absences by Categories.
The Empl. Absences by Categories page displays.
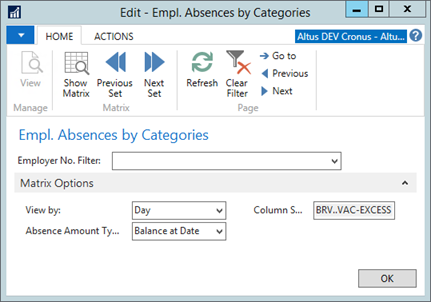
- In the Matrix Options FastTab, define the results using the available drop-down options.
- On the Ribbon, click Show Matrix.
The View – Absence Overview by Categories Matrix page opens displaying a breakdown of all the absence types.
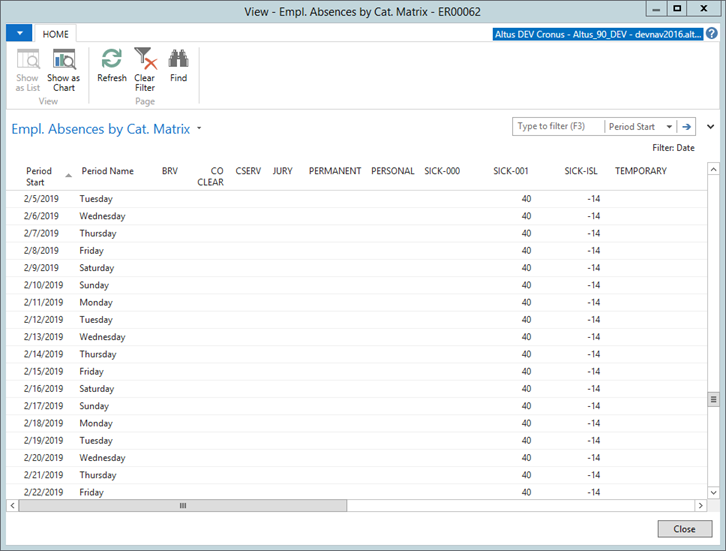
- Further customize the results using the Filter fields.
- When finished, click Close.

