Once all your setup options have been configured and defined, you can run the Import Web Services report.
Generally, this report is set to run automatically; however, if you want to run the report manually, you can do this as well. See the next section for steps.
Running the Import Service Manually
To run the AESOP Import process manually:
There are two methods for running the import process:
Method One:
1. From the Navigation Pane, select Departments > Attendance Management & Integration.
2. Under Periodic Activities, select Run AESOP Import WebServices.
The absence incidents are imported from AESOP. For details on reviewing the absence data, see ‘Reviewing the absence incidents imported’.
Method Two:
1. From the Navigation Pane, select Departments > Attendance Management.
2. Under Tasks, select Absence Incidents List.
The View – Absence Incidents List displays
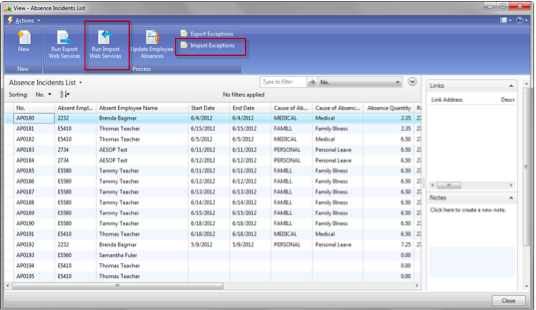
3. On the Action Pane, select Run Import Web Services.
The absence incidents are imported from AESOP. For details on reviewing the absence data, see ‘Reviewing the absence incidents imported’.
NOTE: This is usually a scheduled process that is run automatically.
Reviewing Errors and Exceptions
If during the report generation, the process is interrupted, you need to review the Integration Exception/Errors log to determine what errors exist and to correct the errors. Once you resolve any errors, you need to run the import process again.
NOTE: If an email address has been set up in the Attendance Management Setup window for the Import Exception, an email is automatically sent to that address, if any exceptions occur. For details, see ‘Completing the Attendance Management Setup’.
There are two ways in which you can view errors and exceptions:
Method One:
1. From the Navigation Pane, select Departments > Human Resources Management > Attendance Management & Integration.
2. Under Periodic Activities, select Import Integration Exception/Errors.
The Edit- Integration Exceptions window opens.
Method Two:
1. In the Absence Incidents List, on the Action Pane, click Import Exceptions.
The Edit- Integration Exceptions window opens.
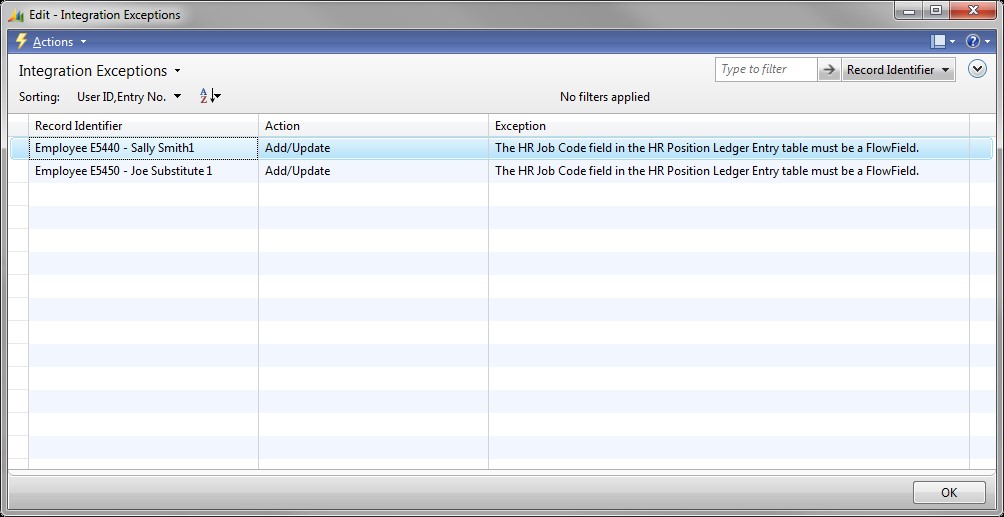
2. Review and correct the errors.
3. Click OK to close the Integration Exceptions log.
4. Run the import process again, as required. (For details, see ‘Running the Import Service Manually’.)
Reviewing the Absence Incidents Imported
The Absence Incidents records that you import are created as a data repository from the attendance management solution (AESOP). All data imported will populate these records.
To view the imported absence incidents records:
1. From the Absence Incidents List, select the absence incident record you want to review.
2. From the Actions menu, select View.
The absence incident record you selected displays.
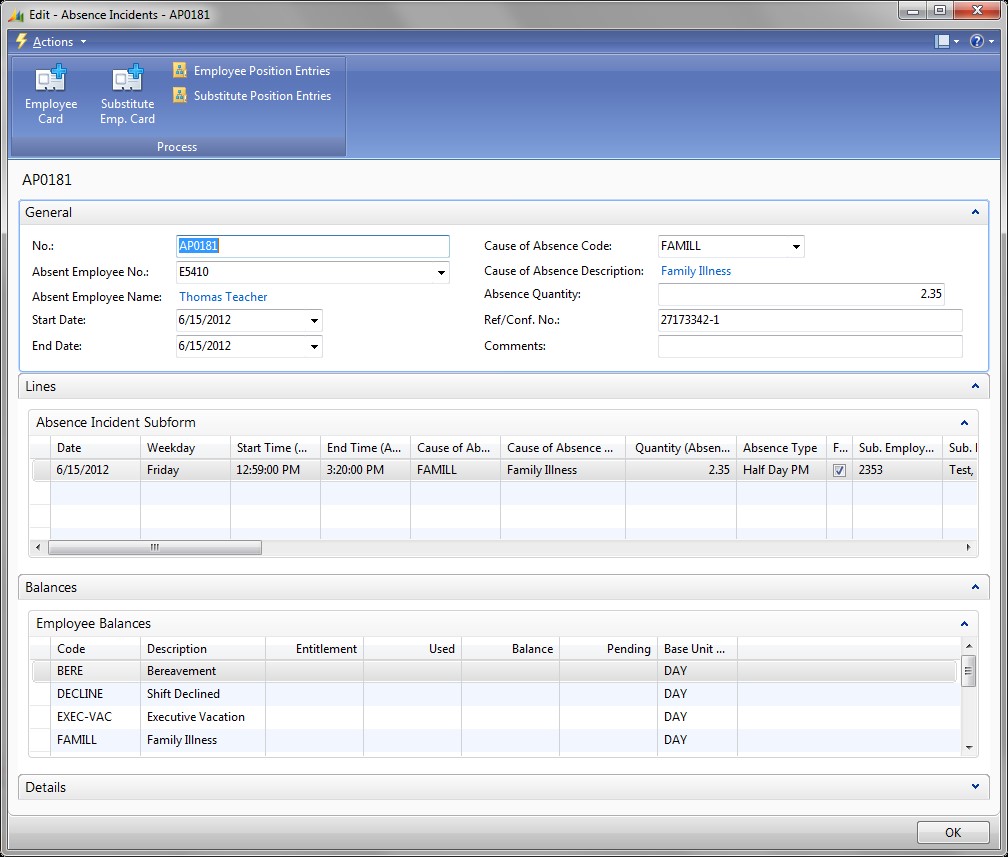
NOTES:
- The import process creates one Absence Incident header for each Ref./Conf. No. in AESOP.
- Each line represents one position and day combination and contains all of the data regarding the substitute.
- The Balances section shows the Absent Employee’s Balances.
Updating Employee Absences
Employee absences are generally updated automatically through a scheduled process; however, if you need to run the update manually, you can.
To update the Employee Absence Registration with data from the Absent Employee complete one of the following procedures:
Method One:
1. From the Navigation Pane, select Departments > Human Resources Management > Attendance Management & Integration.
2. Under Periodic Activities, select Update Absence Registration from Incidents.
The Edit- Update Absence Registration window opens.
Method Two:
1. In the Absence Incidents List, on the Action Pane, click Update Employee Absences.
The Edit- Update Absence Registration window opens.
2. Apply any filters required.
3. Click OK.
The employee absence incident registration is updated.
NOTE: This is usually a scheduled process that is run automatically; therefore, no confirmation messages display.
Retrieving Substitute Data from the Payroll Journal
You can pull in payroll data for Substitutes from the Payroll Journal.
To pull in payroll data for Substitutes:
1. From the Navigation Pane, select Departments > Payroll > Calculation and Processing.
2. Under Tasks, select Payroll Journals.
The Edit – Payroll Journal window opens.
3. On the Action Pane, click Get Sub. Incidents (from Absence Incidents).
All data for the substitutes pay is pulled into the Payroll Journal for processing and the ‘Sub. Status’ on the Absence Incident line is updated.

