Use cause of absences to define all possible causes of an absence detail in an organization. These are typically vacation and sick time but can also include any other type of absence such as bereavement, jury duty, or any other category your organization needs to track. Set up separate causes of absence codes for other types of time such as Carry Over Vacation, or Excess Vacation.
It is important that you set up the cause of absence codes and the general parameters first since they default to the attendance plans. If a you fail to do this first you will end up having to re-set up the attendance plans every time you change the Cause of Absence code.
To setup the causes of absences:
- In the Search field, type Causes of Absence and select the object from the drop-down list.
The Cause of Absence window displays. - To add more causes of absence, from the Ribbon click New.
- A new Cause of Absence Card displays.
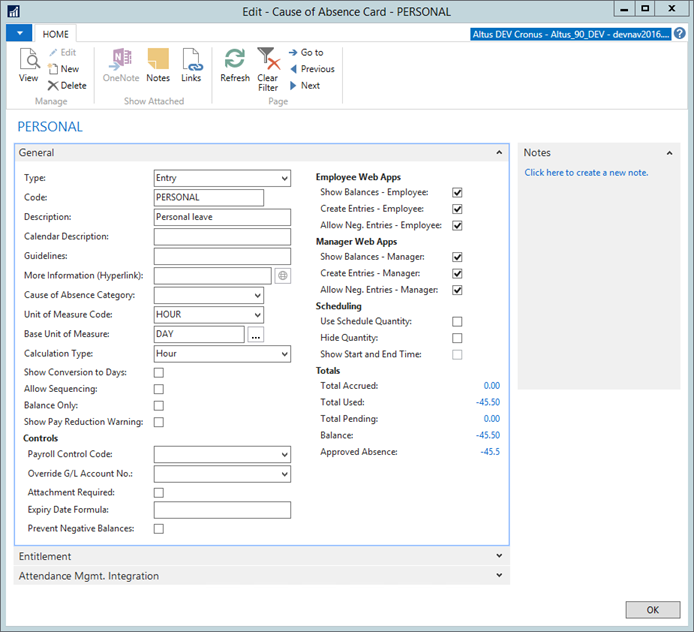
- Use the General and Entitlements FastTabs to set up this new cause of absence (see sections below).
- Continue adding new cards (step 2) until you have created all the possible causes of absence the employees in your company may use.
Configuring the General FastTab
Use the General FastTab to configure all the general guidelines of the particular cause of absence, as well as selecting the items that will display on the Employee Center for managers and employees.
To configure the General FastTab of the Cause of Absence card:
- Populate the fields as required for this cause of absence. To do so, first determine if you are configuring a Category type or one of the related Entry types that roll up into a specific Category type.
For example: Vacation is a Category type while Vacation - Current Year, Vacation - Carry Over, and Vacation - Excess will be the Entry types of vacation you can access under the Vacation Category type.
NOTE: When using Attendance Plans, you should always set up categories first. By setting up the categories, it not only organizes the information that is displayed on the Employee Center (Employee Center), but also facilitates sequencing (if desired). When setting up the Cause of Absence of type Entry, you will need to apply the category (this is why you should set up the categories first).
- The following table provides a detailed explanation of the fields in the General FastTab of the Cause of Absence card:
| Field Name | Details |
| Type | By selecting Category or Entry you create the Cause of Absence structure. This includes creating a Category type and then the related Entry types. When done this way, the category will sum up Causes of Absence belonging to a particular Category. For example, Vacation is a Category type while Vacation - Current Year, Vacation - Carry Over, and Vacation - Excess will be the Entry types of vacation you can access under the Vacation Category type. |
| Code | Enter a code for the Cause of Absence. The code drives the sequence for how entries are sorted by default for presentation. |
| Description | Enter the description for the Cause of Absence. NOTE: Both the Code and the Description are visible on the (Employee Center) Employee Center Attendance & Requests page. |
| Calendar Description | Enter a short description of the Code that will be used for display on the Absence Calendar in the Employee Center (Employee Center). |
| Guidelines | Enter detailed guidelines for how your staff can use this Code. There are up to 250 characters. |
| More Information (Hyperlink) | Paste a link to more information such as a policy document. This link will appear in the Employee Center (Employee Center) when you selects the code on a request. |
| Cause of Absence Category | Select a category for the entry. NOTE: A category is not mandatory but it is helpful for combining similar entries together. If a cause of absence does not have a category, it will be grouped in with other causes of absences without a category and will appear on Employee Center as Uncategorized. |
| Unit of Measure Code | Select the Unit of Measure Code for the Cause of Absence Code. Typically, this is either Hours or Days. For setting up the unit of measure see: Units of Measure. NOTE: All entries within a specific category must have the same calculation type and the same unit of measure or the system will create an error message. |
| Base Unit of Measure | Displays the base unit of measure that all cause of absences are based upon. This can only be changed on the Altus HR Setup window. |
| Calculation Type | Select either Hour or Day, depending on how the cause of absence is tracked. This setting is used for calculating the quantity for the absence for the employee. |
| Show Conversion to Days | Place a checkmark in this field if the balance is calculated in hours but you would like the balance to appear as both hours and days on Employee Center for employees and managers. |
| Allow Sequencing |
Place a checkmark in this field if sequencing of balances is allowed for this value. For example, turn this on if this is a “Current Year Vacation” type code, but when entering a vacation request you want the balances to be consumed from the “Vacation – Carry Over” balance before consuming current year vacation. Note: Use the Allow Sequencing on Entry types and only on the main cause of absence code that will hold the configuration for sequencing and be used as the absence type to select in the Employee Center Attendance and Requests. |
| Balance Only | Place a checkmark in this field if this code is to be used for balances that are accessed only via sequencing such as carryover or excess vacation or sick time. This will prevent this code form showing up in the list used to select an entry on the absence request. |
| Show Pay Reduction Warning | Place a checkmark in this field for any codes that will generate a pay reduction. A warning will be displayed under My Self Service & Manager Self Service on Employee Center about the pay reduction, even if the entries is used via another code that is sequenced. The text that appears in this warning is specified on the HR Setup under the Attendance Plans FastTab. |
| Controls | |
| Payroll Control Code | If there is a payroll implication to this code, enter the appropriate payroll control code. If there is no payroll implication, leave this field blank. Note: This setting is usually populated for causes of absence used to track pay reduction. |
| Override G/L Account No. | If payroll integration is being used via the Payroll Control Code, you can specify a G/L account that will be used to override the base posting group G/L Account specified for the Payroll Control. If there is no payroll implication, leave this field blank. |
| Attachment Required | Place a checkmark in this field if you want to require an attachment be submitted with an attendance request with this code. If there is not checkmark, an attachment is an option instead of mandatory. |
| Expiry Date Formula | Populate a formula for calculating the expiry date. The formula should be preceded with either “+” or “-“sign. For example +1Y, -1M. |
| Prevent Negative Balances | Place a checkmark in this field to indicate that entries on this cause of absence can go over the available balance for the employee for the respective entitlement. Note: Please turn on this value only for the last Cause of Absence in a sequence. |
|
Employee Center
|
|
| Show Balances - Employee | When checked, the employee will see the balances for this cause of absence on the Employee Center. |
| Create Entries - Employee | When checked the employee can enter a request for this cause of absence on the Employee Center. In some cases, you may want the employee to see balances but not create entries for a particular entry type. |
| Allow Neg. Entries - Employee | This setting determines if the employee can enter negative entries for this code. Banked time typically uses negative entries. |
| Manager Employee Center | |
| Show Balances - Manager | Balances on Manager Employee Center are displayed or not depending on this setting. Turn this on for the balances you want the manager to see in Employee Center. |
| Create Entries - Manager | When checked the manager can enter a request for this cause of absence on the Employee Center on behalf of an employee. In some cases, you may want the manager to see balances but not create entries for a particular entry type. |
| Allow Neg. Entries - Manager | This setting determine if the manger can enter negative entries for this code. Negative entries are typically used for banking of time. |
| Scheduling | |
| Use Schedule Quantity | If using Employee Scheduling, place a checkmark in this field to indicate that this cause of absence will be used for integration with Employee Scheduling. Sparkrock recommends that you have a separate cause of absence for scheduled and non-scheduled employees. |
| Hide Quantity | Place a checkmark in this field to hide the quantity on an absence request. This is used when the quantity is derived from the duration or all shifts the employee is scheduled for during the time of the absence. This quantity will be calculated later in the process and therefor the elapsed time calculations are not relevant or used. |
| Show Start and End Time | Place a checkmark in this field if you want to show the start and end time of an absence request. Typically, this is required for Employee Scheduling. |
| Totals | |
| Total Accrued | This amount represents the total accrual or entitlement entries for all employees in the organization to this value. |
| Total Used | This amount represents the total consumption entries for all employees in the organization to this value. |
| Total Pending | This amount represents the total of all entries that are pending approval. |
| Balance | This is the accrued amount minus used, scheduled and pending amounts. |
| Approved Absence | This is the total of all approved entries including entitlements and consumption entries. |
Configuring the Entitlement FastTab
Use the Entitlement FastTab to detail the causes of absence associated with the end of year carry over process, and entitlements thresholds, including how these are calculated based on the selected calculation type.
To configure the Entitlement FastTab:
- Expand the Entitlement FastTab.
- Populate the fields according to your organization’s preferences.
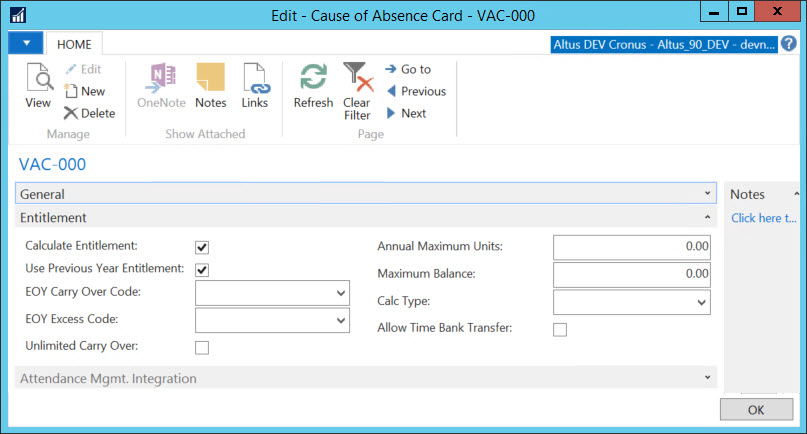
- The following table provides a detailed explanation of the fields in the Entitlement FastTab of the Cause of Absence Card:
| Field Name | Details |
| Calculate Entitlement | Place a checkmark in this field if you want the system to calculate entitlements for this cause of absence. |
| EOY Carry Over Code | Select the Cause of Absence code that you want used for end of year carry over amounts when running the end-of-year batch process. For a current year vacation value, this may be something like “Vacation – Carry Over” that may have higher sequence so it is used before the current year vacation. NOTE: This field is only required if running the annual EOY Carry Forward process. |
| EOY Excess Code | Select the Cause of Absence code that you want used for end-of-year carry over amounts that are considered to be excess when running the end-of-year batch process. The excess carry-forward amount is calculated as the amount of unused vacation that is over and above the maximum allowable carry forward amount for the year. Such amount requires the employees’ manager to approve before it can be carried forward. NOTE: Define the maximum allowable carry-forward units on the Attendance Plan subform. |
| Unlimited Carry Over | Place a checkmark in this field if carry over is never limited for this cause of absence. |
| Annual Maximum Units | Enter the value of the total maximum number of entitlement units that can ever be granted in a given entitlement year. |
| Maximum Balance | Enter the maximum amount that the cause of absence can ever attain at its highest point. A maximum balance example might be banked time (for example, where an employee’s bank can’t exceed seven days). |
| Calc Type | There are two options from which to select in this field. The Years of Service calculation type uses the Entitlements Table to compute the leave amount to which an employee is entitled, based on their years of service. The years of service are calculated by comparing an employee’s vacation credit date to the effective date of the entitlement process. The second option is the Fixed Amount calculation. This option uses the number of entitlement units on the Attendance Plan subform as a fixed amount that is applied every year when the entitlement process is run. |
| Allow Time Bank Transfer | Under certain circumstances, organizations may wish to simply transfer the balance (or portion thereof) of a given cause of absence bank to another Cause of Absence code depending on their specific policies. Place a checkmark in this field if such transfers are allowed “From” this cause of absence. |

