Sparkrock contains a comprehensive tendering process which enables you to do the following:
- Create one or more quotes from a single Purchase Request, while still maintaining the link between the quote and the original request.
- Initiate multiple quotes to multiple vendors from a single Purchase Request and track separate validity periods and other relevant information. Approve a single quote in a tender process.
- Convert the approved quote into a Purchase Order.
About the Tender Process
The Tender Process follows a specific flow as outlined below:
1. Create a Quote document from a Purchase Request (this is the first quote in the tender process).
2. Add lines to the Quote document from other Purchase Requests, if applicable.
3. Modify the quote (for example, adding External Comments, the Vendor Item No., additional text lines).
4. Duplicate the quote and choose another vendor as a participant in the tender process. (Repeat this step as many times as required to generate quotes for all vendors participating in the tender.)
5. Send the request for quote to the vendors.
6. Enter the prices from the vendor on the quote lines (optional). It is recommended this be done at least for the quote to be accepted.
7. View statistics for summarized financial information to determine the quote to accept.
8. Accept a quote.
9. Covert the accepted Quote document into a Purchase Order.
Creating and Sending a Quote
When a Purchase Request is submitted, Purchasing can create a quote document based on the lines within the request.
To create the quote:
1. Open the Request Inbox.
2. Locate (use the filtering options, Document Type, View Status, and Purchase Code to narrow your search) and select the request you want to convert to a quote.
3. On the Ribbon, click Card.
The Purchase Request Card opens.
4. In the Lines section, locate the line you want to use to create the quote.
5. From the Action drop-down, select Create Quote.
This action creates a quote and also triggers a tender number to be assigned to the quote.
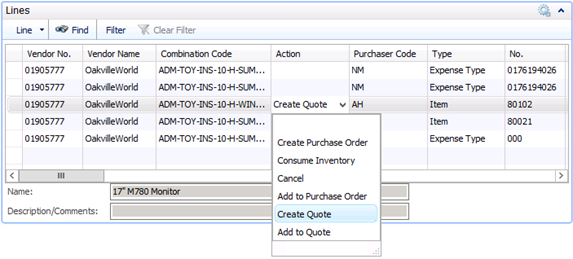
NOTE: You can only create a quote from ‘Approved’ or ‘In Progress’ purchase request lines
6. On the Ribbon, click Create Quote.
A confirmation window opens indicating a quote was created and displaying the tender number.
7. Click Yes to open the quote.
The Edit – Purchase Quote window opens.

8. Add details to the quote as required.
Once a quote is created, you can add more purchase request lines, if required using the ‘Add to Quote’ option which is available from the Action drop-down on the Purchase Request line (see Step 5).
- Click OK to return to the Purchase Request Card.
- On the line you want to add, locate the Tender No. column, and from the drop-down, select the tender number.
- In the Action column, select Add to Quote.
- This action enables you to add lines from other purchase requests to the same tender process.
- On the Action Pane, select Create Quote.
- A line is added to the existing quote.
- Open the Quote document and perform any edits, as required.
9. Use Duplicate Document (see instructions in the next section) to generate the remaining quotes from the tender.
10. When you are ready to send the quote(s) to the vendor(s), you have the following options:
- On the Ribbon, click Print.
- The Print window opens.
- Select the filters, if required.
- Click the Print button to:
- print a hard copy for faxing or filing
- save as pdf for emailing
The quote can be duplicated and sent to multiple vendors. All duplicate quotes are tracked under the same tender number. See the next section for details.
Duplicating a Quote to Send to Multiple Vendors
You can send the same Quote document to multiple vendors by duplicating the already created quote and selecting a different vendor.
To duplicate a quote:
1. In Search field, enter Purchase Quotes.
2. In the Quote List, select the quote you want to open.
3. On the Ribbon, click Edit.
The Purchase Quote document opens.
4. On the Ribbon, click Duplicate Document.
The Duplicate Quote window opens.
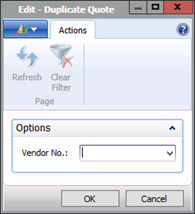
5. From the Vendor No. drop-down list, select the vendor.
6. Click OK.
A confirmation window opens indicating the Buy-from Vendor No. will be changed.
7. Click Yes.
A confirmation window opens indicating the Vendor No. will be changed.
8. Click Yes.
A copy of the document is created for the new vendor and added to the Purchase Quotes List.
9. Click OK to close the Purchase Quote window.
10. Repeat steps 3 - 5 for the additional vendors you want to include in the request for quote process.
NOTE: See previous section for details on sending quotes.
Accepting a Quote and Converting it to a Purchase Order
Once you receive the request for quote documents back from the selected vendors, you can review the quotes to determine the best option.
When you make your vendor selection, you can accept the quote that best fits and then convert that quote to a Purchase Order.
To accept a quote and convert to a Purchase Order:
1. Open the Quote List (In Search field, enter Purchase Quotes).
2. In the Quote List, select the quote you want to accept.
3. On the Ribbon, click Edit.
The Purchase Quote document opens.
4. On the Ribbon, click Accept Quote.
A confirmation window opens.
5. Click Yes.
NOTE: Only one quote (the accepted one) from the quotes linked to a Purchase Request can be converted into a Purchase Order.
The internal status changes to Accepted. (All other quotes/submissions are automatically closed.
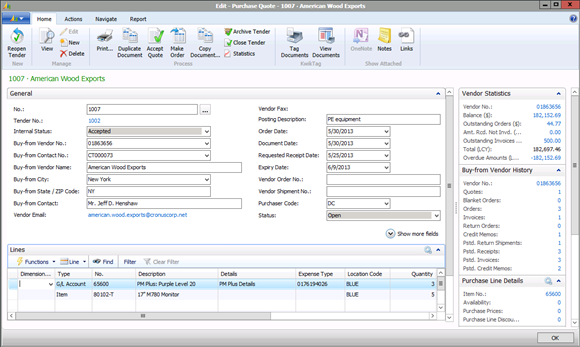
6. On the Ribbon, click Make Order to convert the quote to a Purchase Order.
A confirmation window opens.
7. Click Yes.
A confirmation window opens to indicate the Purchase Order is created and provides the PO number.
8. Click OK.
An additional confirmation window opens to confirm you want to close the request for quote.
9. Click Yes.
Another message window opens to indicate the Quote document has been archived.
10. Click OK.
NOTE: For each Purchase Quote document that was sent out for tender, a confirmation window will open requiring that you close the request for quote and then
acknowledge that the Quote document has been archived.

