The Purchase Requisition list enables users to view existing requisitions, create new requisitions, copy existing requisitions, or create new requisitions from templates. Each requisition is given a status (the default for a new requisition is Open). Users can view requisitions according to status: All Requisitions, Open, Pending Approval, Approved, In-Progress, Completed, Cancelled, Private Template, and Public Template.
NOTE: The requisition lines displayed in this list are based on the security profile set up for the particular user account. This list shows all requisitions that have at least one line of the requisition linked to dimensions to which you have access. If you have access to only some of the lines, when you open the requisition only the lines to which you have access are visible to you.
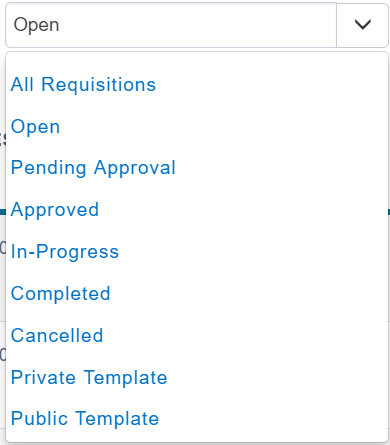
Understanding Purchase Requisition Statuses
Purchase requisitions appear with different statuses on the system based on where they are in the process of their creation, approval and completion. The table below explains what is meant by each status.
| Status | Details |
| Open | A requisition that has been created by a Web Apps user but has not been submitted for approval. |
| Pending Approval | A requisition that has been submitted for approval and a notification has been sent to the assigned approver. |
| Approved | A requisition that has been approved by the assigned approver. |
| In-progress | A requisition that has been approved but has not been completed. |
| Completed | A requisition for which an order has been placed, items received, and the invoice posted in Accounts Payable. |
| Cancelled | A requisition that has been cancelled on the system. |
| Private Template | Templates provide an easy way to create purchase/payment and expense requisitions. Private templates can be viewed by the user only. |
| Public Template | Public templates can be viewed and used by all portal users to create purchase/payment and expense requisitions. |
Using the Filter Options to Refine the Purchase Requisitions List
Users can filter the items in the requisition list either by sorting requisitions according to their status, location, or by searching for specific text using the search function. There are also direction filter options enabling users to select the order in which requisitions are listed based on specific fields.
To use filter options for finding a purchase requisition:
- You will see four boxes at the top of the Purchase Requisitions page. Three of the boxes have drop-down menus and one has the search icon. To search for a requisition by a specific requestor, click on the drop-down beside the first box.
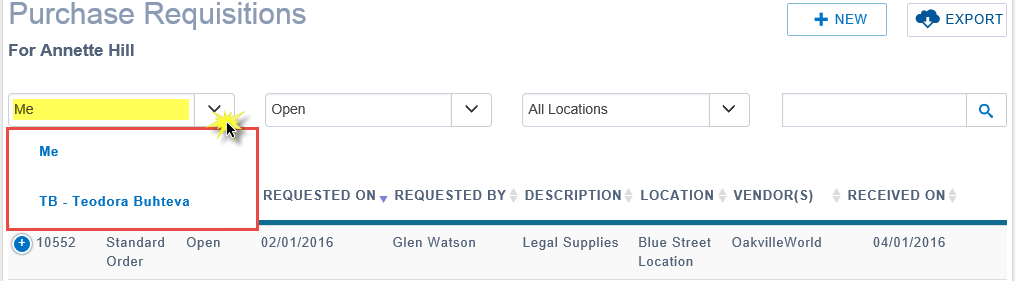
- The available requestors display and you can filter the list and view requisitions made by yourself or your delegators. For more information on delegation management, refer to Requisitions Processed by Delegates. The Purchase Requisition list defaults to Me.
- From the second drop-down, select the status type by which you want to filter the Purchase Requisition list. The Purchase Requisition list defaults to Open.
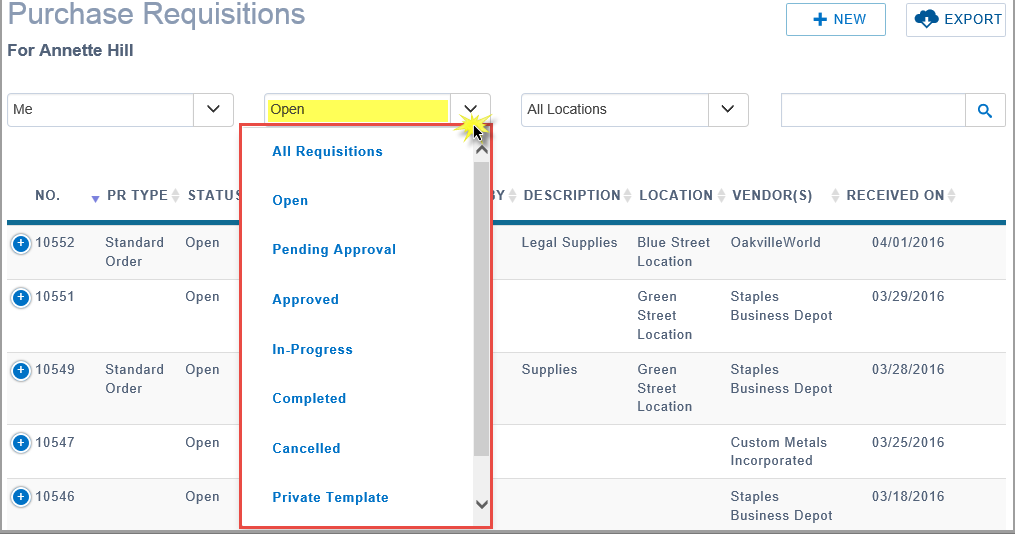
- You can select from any of the options, either displaying All Requisitions or requisitions of a specific status.
- From the third drop-down, select a location to filter the Purchase Requisitions list.
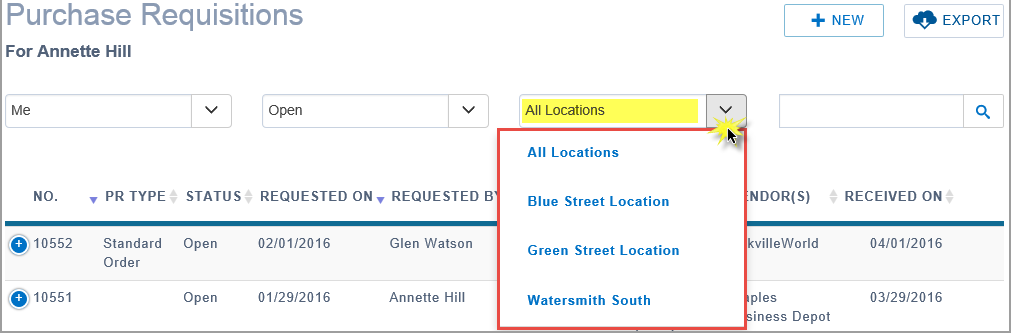
- The drop-down only displays requisitions submitted from/for a specific location. The Purchase Requisition list defaults to All Locations.
NOTE: The locations available to select depend on the configuration of your particular implementation.
- In the fourth field, enter the purchase requisition number and click the Search icon. You can also search by entering words. The value entered in this field is used for searching through all columns of this list.

- Sort the items in the Purchase Requisition list by clicking the column header of the column for which you want the items to be sorted. At the top of each column, you can select the order of data displayed by clicking on the arrow.
When you click on a column, the data will be sorted in the direction of the arrow for the particular column you selected. The sorting is either alpha or numeric depending on the type of column you are sorting. The Purchase Requisition list defaults to sorting from largest to smallest according to the No. column, and starting from the most recent date according to the Requested On column.

NOTE: A column with one darkened arrow beside it indicated that data is sorted in the shown direction for that column. Users are able to click the greyed out arrows beside any column heading to select the direction and column by which data is sorted.
- Use the Previous, Next, and page number options at the bottom of the list to move between the requisitions pages.

Requisitions Processed by Delegates
Individual delegates can be assigned to users in NAV to create and manage any type of requisitions on behalf of their delegators. The person who assigns a delegate to do a portion of his/her work is called a “delegator”, while the person who is authorized to do the work on behalf of the delegator is called a “delegate”.
If a user is a delegate for Purchase Requisitions, they are able to select from a drop-down, and view only requisitions that have been delegated to them by a specific delegator.
To view requisitions that have been delegated to you by a specific delegator:
- Click on the first drop-down to view all the delegators who assigned you as a delegate for purchase requisitions.

- Select a delegator in the drop-down to view the requisitions for that user.

NOTE: The page header changes to indicate that the user is now viewing the requisitions of the selected delegator.
All the filtering, searching, copying, creating, and page functionalities now displayed refer to the delegator selected.
Viewing an Open Purchase Requisition
Each purchase requisition that displays in the list is comprised of certain data. The default view for the purchase requisition page is to display requisitions with a status of Open.
To view an open Purchase Requisition:
- If a different status is selected, choose Open from the second drop-down menu.
The list is reduced to those requisitions with a status of Open. - Locate the requisition you want to view.
- Hover over the right side of the requisition to expose the hidden menu (a blue circle with three dots) and click it.

- A menu displays with various options. Click View.
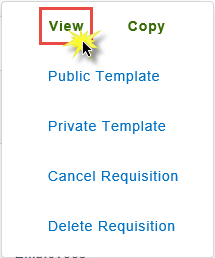
The Purchase Requisition for the item you selected opens with the Details tab expanded.
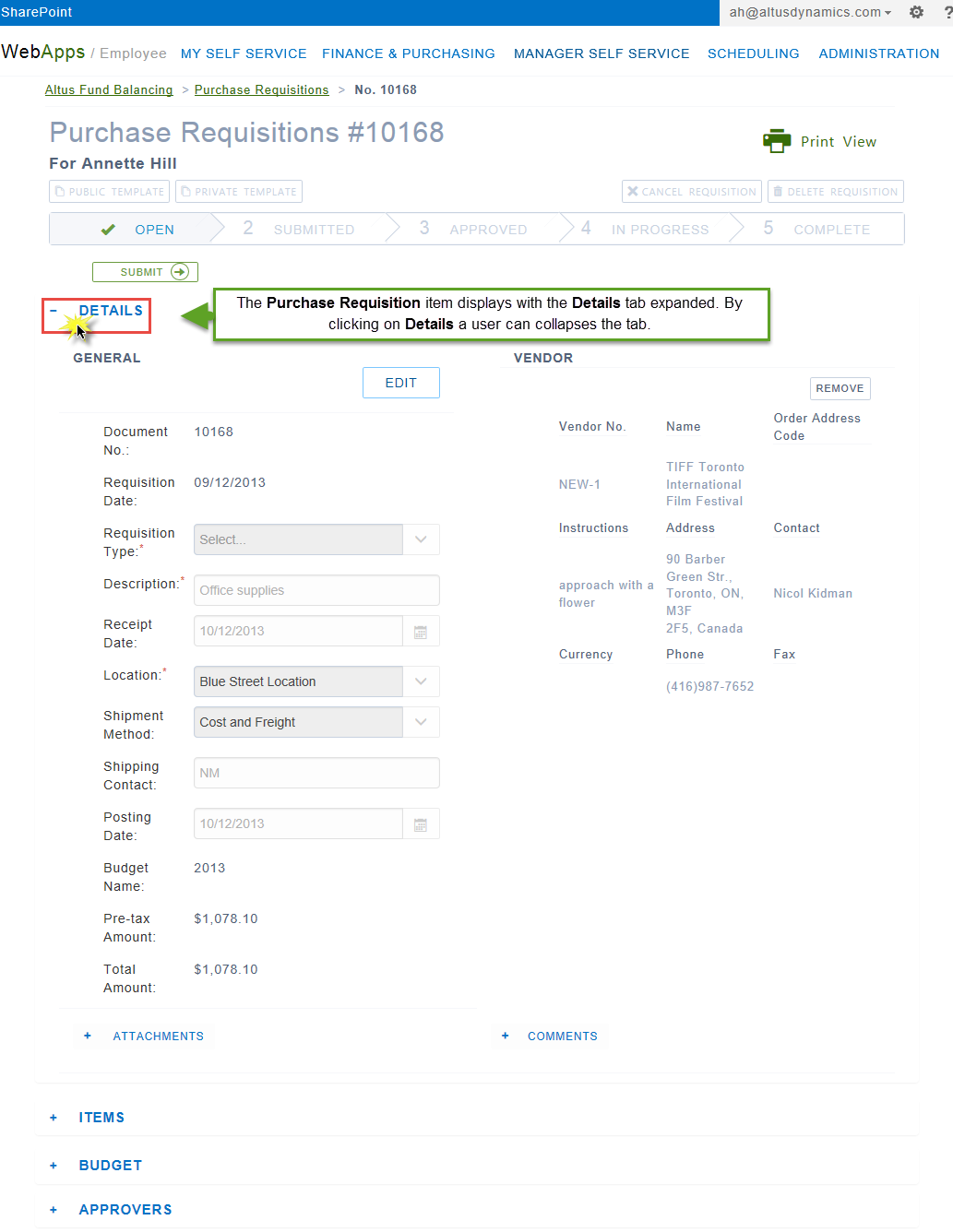
NOTE: To make changes to an "Open" requisition, see Viewing and Managing In-Progress Appeals.

