The Navigation Pane appears on the left side of the user interface. You use the Navigation Pane to switch between different menus, such as Home and Departments.
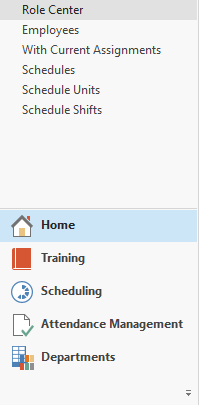
From the Navigation Pane, you can open list places. An example of a list place is the customer list. From a list place, you can open individual cards or documents. The Navigation Pane displays one menu at a time. Use the activity buttons at the bottom of the pane to change from one menu to another.
At a minimum, the Navigation Pane contains the following menus:
- Home
- Departments
Depending on your user profile, various activity buttons may be available, such as the following:
- Posted Documents - The Posted Documents menu contains the posted documents that are most frequently used by your user role.
- Other - Your Navigation Pane may also contain custom-made activity buttons that are made especially for your user role.
The Home Menu
The Home menu is a default activity button in the Navigation Pane of the Windows client that displays items that link to List Places. The Home menu is designed for your user role. It contains your Role Center, plus all the list places that are most frequently used in your role in addition to relevant views of list places.
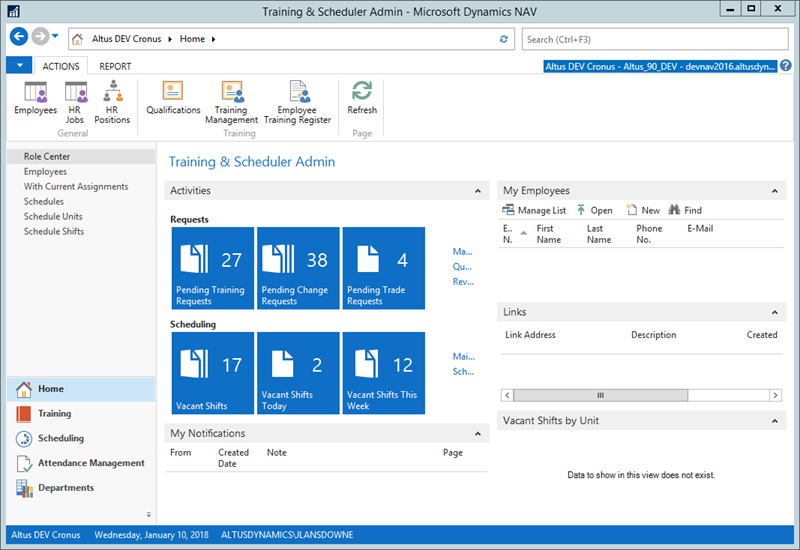
The Departments Page
From the Departments page, you can access all the areas of the application for which you have permissions. If you find a useful link in Departments, you can copy it to your Role Center or Home activity button.
Every user is assigned a job-related profile by the administrator. Your profile gives you a Role Center and one or more activity buttons that you can use to access the tasks, lists, reports, and documents that you use most frequently. In addition, users typically have access to the Departments page.
From the Departments page, you can browse to everything in Microsoft Dynamics NAV to which you have access, including setup and configuration pages.
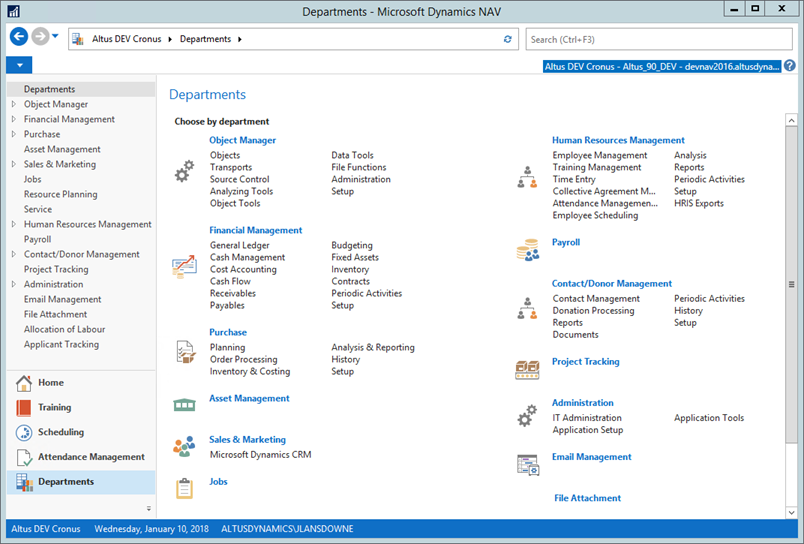
When you click a department, you have different navigation options available. You can browse to other departments. For example, from Financial Management, you can browse to general ledger.
You can also make a selection by one of the following categories:
- Lists
- Tasks
- Reports and Analysis
- Documents
- History
- Administration
Adding New Activity Buttons to the Navigation Pane
In addition to the Home and Departments activity buttons, you can also reach several other Navigation Pane activity buttons. These additional buttons can be predefined in your user profile, but you can also create new activity buttons.
An example of a regularly used additional button is the Posted Documents menu, in which you can find an overview of posted sales and purchase documents.

