Users can view the transaction details that make up the balances for a particular row.
Displaying the Budget Status for a Row
Users will notice that the right boarder displays in different colors depending on the particular row. This is a stop-light format of representing the overall budget status for that particular row/item.
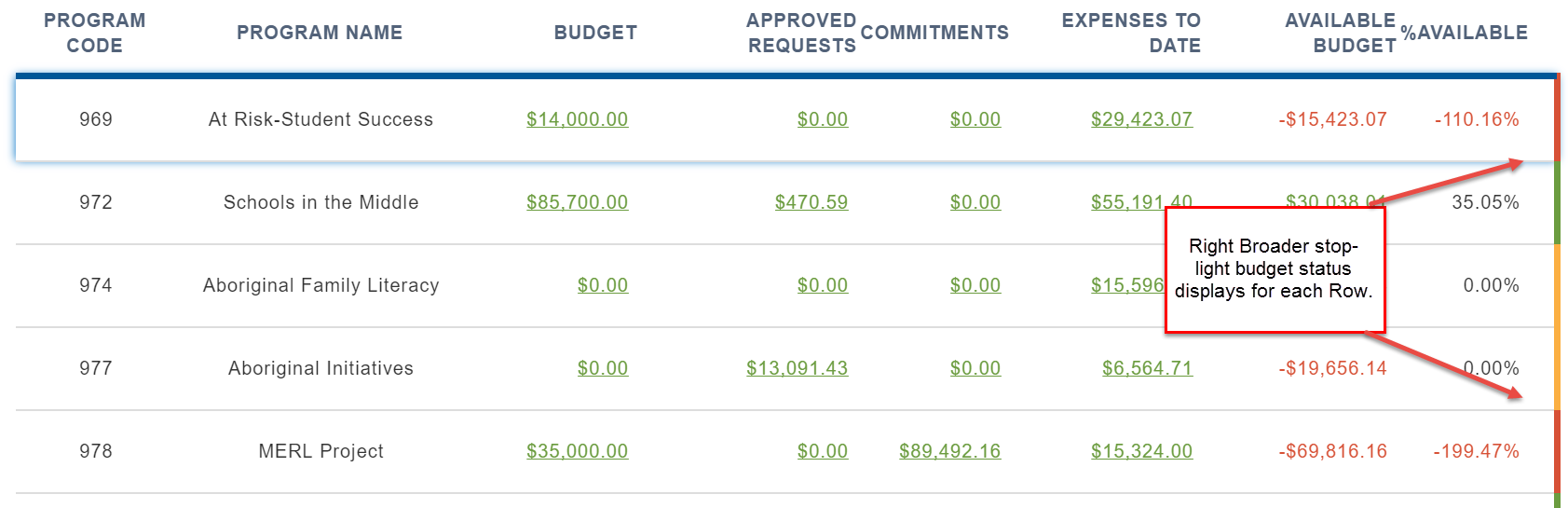
- Green - The boarder displays green when more than 20% of the budgeted amount is available.
- Yellow - The boarder displays yellow when 0 – 20% of the budgeted amount is available.
- Red - The boarder displayed red when less than 0% of the budgeted amount is available.
Expanding a Row to Reveal Additional Details
Each row contains details for the line. Users can expand a row to reveal the details.
To view these details for a row:
1. Click any of the underlined numbers in a particular row for which you want to see more details.

The selected item expands to reveal additional information for the item (in this case a Budget of $14,000.00).
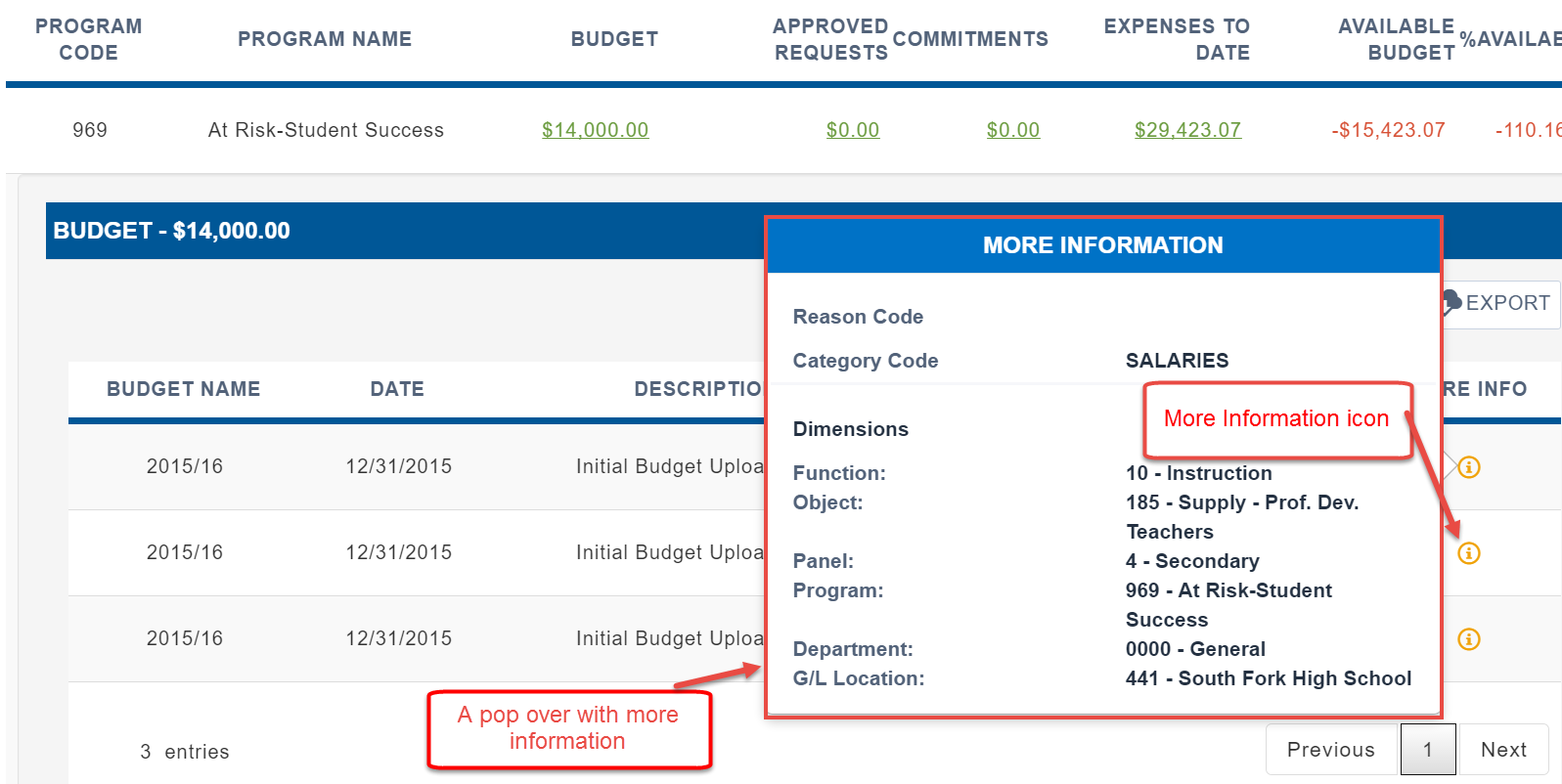
NOTE: You can expand a row to view more details for a Budget, an Approved Request, a Commitment or a Expense to Date.
2. By clicking the more information icon  , more information pops over the table, displaying other details.
, more information pops over the table, displaying other details.
Understanding the Budget Details
When Budget is expanded, the information provides a breakdown of all the requests (purchase, expense, or payment) to date, regardless of status, against the expanded budget item.
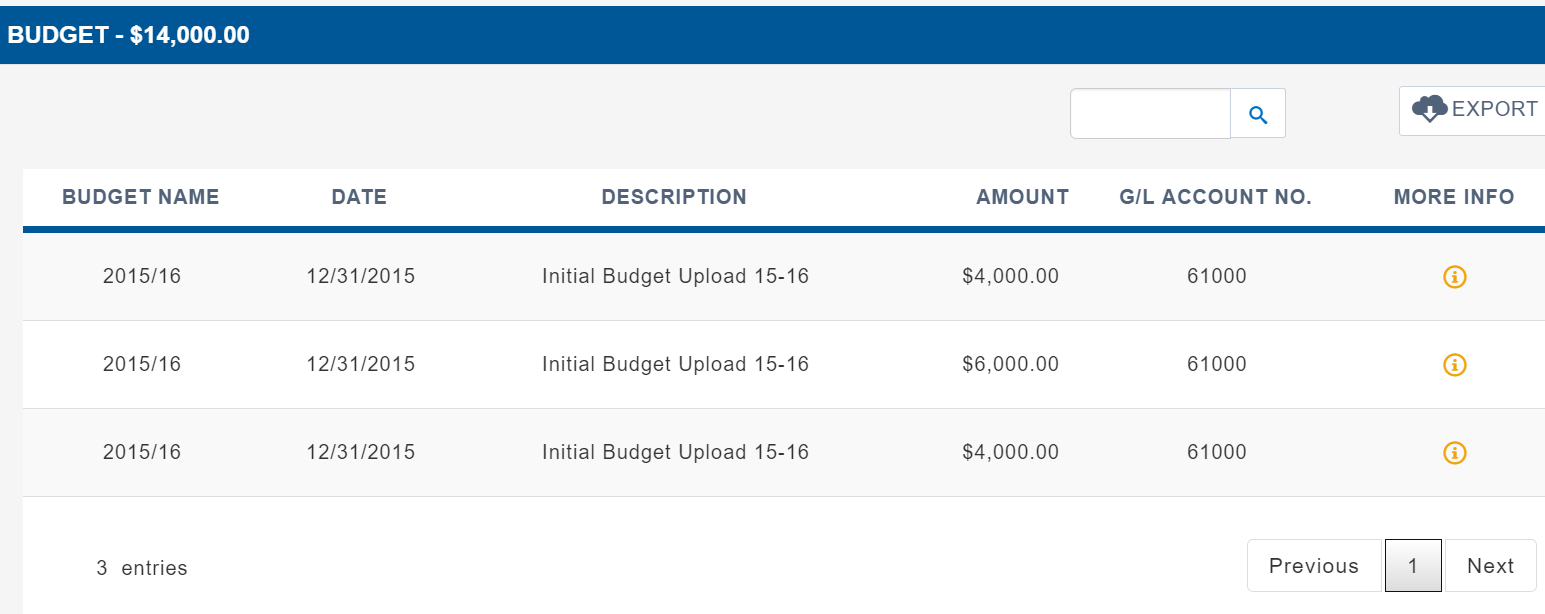
The following table provides an explanation of the columns when a Budgeted Amount is expanded:
|
Column Name |
Details |
|---|---|
|
Budget Name |
This column displays the name or code associated with the budget that is being presented. This is typically something like the budget year or the version of the budget or forecast being reviewed. |
|
Date |
This column displays the date on which the request was generated. |
|
Description |
This column displays the description (if any) that has been added to that budget line. |
|
Amount |
This column displays the amount of the particular budget line being reviewed. |
|
G/L Account No. |
This column displays the G/L account number to which the budget entry is linked. |
|
More Info |
This column works as a pop over. When users click on the information icon, details such as Reason Code, Budget Category Code, and Dimensions display (see below for an explanation of these fields). |
Understanding More Information in Budget Amount
Users can view more information when a Budgeted Amount is expanded.
To view more information:
1. Click on the More Information icon.
The information pops over the expanded Budgeted Amount and displays:
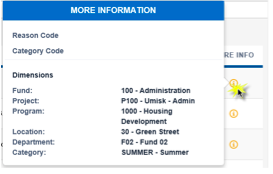
The following table provides an explanation of the fields when More Information in the Budgeted Amount details is expanded:
|
Field Name |
Details |
|---|---|
|
Reason Code |
This field displays the reason code associated with the budget transaction. Typically this is used when budget adjustments are made after that fact, to categorize the reason for the budget adjustment. |
|
Budget Category Code |
This field displays the budget category to which this item belongs. |
|
Dimensions |
This field displays the dimensions applied to this budget line. |
Understanding Approved Request Details
When Approved Requests is expanded, a list is displayed presenting all requests with a status of ‘Approved’ or ‘In-Progress’ that have lines related to the item expanded.
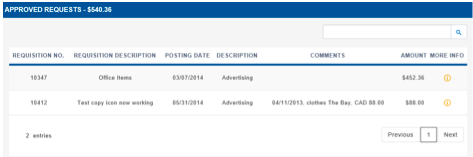
The following table provides an explanation of the fields when an Approved Request is expanded:
|
Column Name |
Details |
|---|---|
|
Requisition No. |
This field displays the number for the purchase, payment or expense request. |
|
Requisition Description |
This field displays the description the requestor applied to the document. |
|
Posting Date |
This field displays the date on which the requisition was generated. |
|
Description |
This field displays the description of the Item or Expense Type. |
|
Comments |
This field displays any comments applied by the requestor. |
|
Amount |
This field displays the amount of the request |
|
More information |
This field works as a pop over. When users click on the information icon, details such as Receipt Date, Requisition Date, Type and Requested by display (see below for an explanation of these fields). |
Understanding More Information in Approved Requests
Users can view more information when an Approved Request is expanded.
To view more information:
1. Click on the More Information icon.
The information pops over the expanded Approved Request and displays:
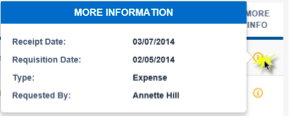
The following table provides an explanation of the fields when More Information in the Approved Request details is expanded:
|
Field Name |
Details |
|---|---|
|
Receipt Date |
This field displays the date of the receipt. |
|
Requisition Date |
This field displays the date by when the requestor requires to receive the items. |
|
Type |
This field displays the line type (e.g., Expense Type or Item). |
|
Requested By |
This field displays the name of the requestor. |
Understanding Commitment Details
When Commitments is expanded, a list of entries is displayed that covers the total for the specific commitment item that has been expanded. Commitments are automatically generated from released purchase orders.
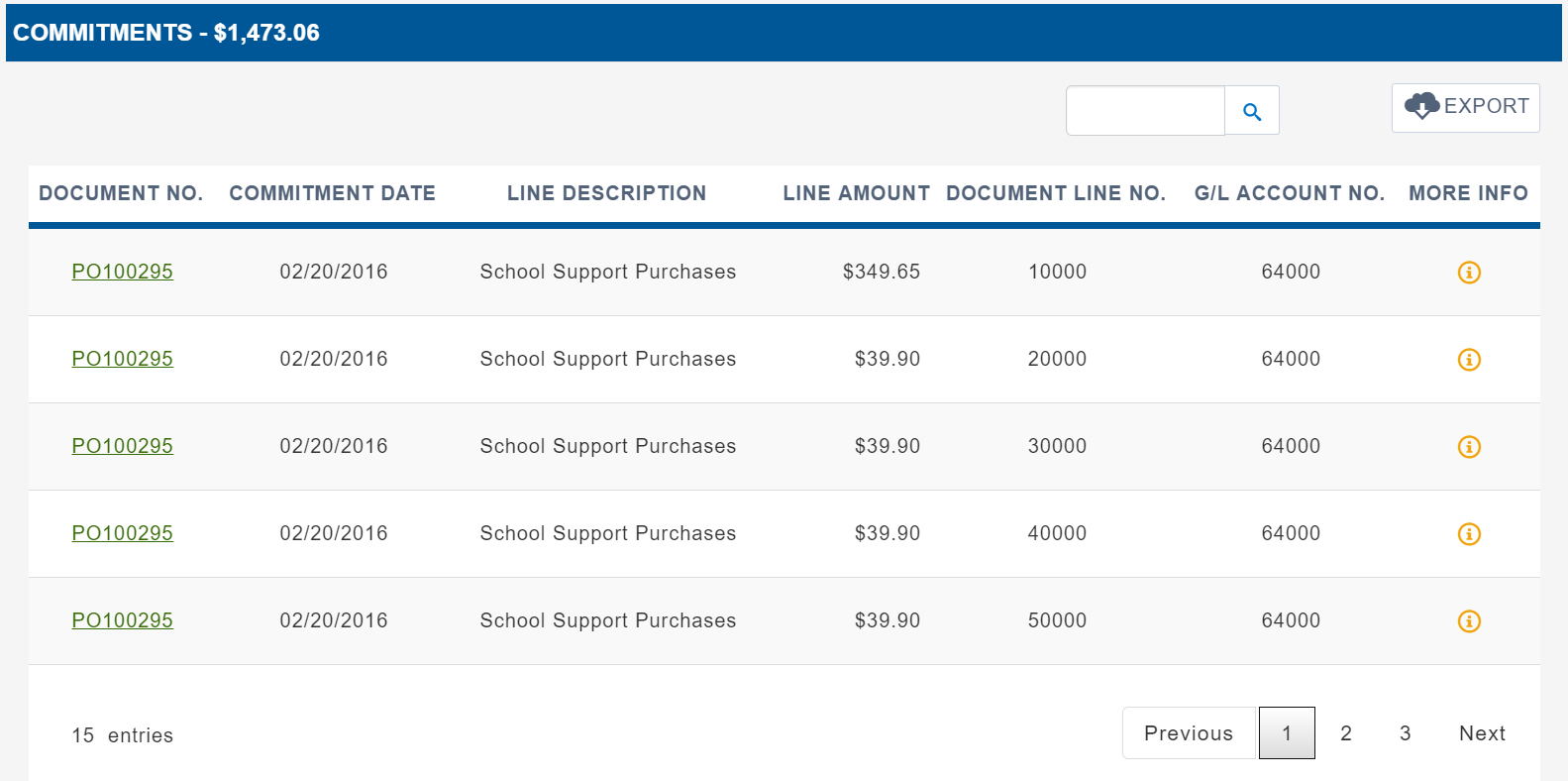
The following table provides an explanation of the fields that appear when a Commitment is expanded:
|
Column Name |
Details |
|---|---|
|
Document No. |
This field displays the internal or system document reference for the transaction. |
|
Commitment Date |
This field displays the Posting Date (Accounting Period) of the entry (purchase order). |
|
Line Description |
This field displays a description for the line entry. |
|
Line Amount (Incl. Tax Expense) |
This field displays the total amount for the line entry (including taxes). |
|
Document Line No. |
This field displays the line number associated with the transaction document (order, invoice, etc.). |
|
G/L Account No. |
This field displays the G/L account number used on the entry. |
|
More Info |
This field works as a pop over. When users click on the information icon, details such as Document Type, Journal Template Code, Journal Batch Code, Budget Category Code and Dimensions display (see below for an explanation of these fields). |
Understanding More Information in Commitment
Users can view more information when a Commitment is expanded.
To view more information:
1. Click on the More Information icon.
The information pops over the expanded Commitment and displays:
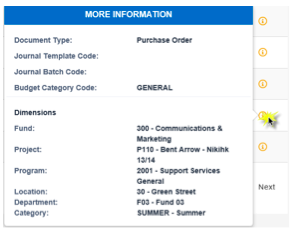
The following table provides an explanation of the fields when More Information in the Commitment details is expanded:
|
Field Name |
Details |
|---|---|
|
Document Type |
This field displays the type of transaction: Purchase Order, Invoice, Credit Memo, etc. |
|
Journal Template Code |
This field displays the code for the journal template that was used to create the entry. This data is populated only when the Commitment is generated from a Journal and not from a Purchase Order. This information can help understand the source and reason for the entry. |
|
Journal Batch Code |
This field displays the code for the journal batch that was used to create the entry. This data is populated only when the Commitment is generated from a Journal and not from a Purchase Order. This information can help understand the source and reason for the entry. |
|
Budget Category Code |
Displays the budget category code associated with the Commitment entry. |
|
Dimensions |
This field displays the dimensions attached to the entry. |
Understanding Expenses To Date Details
When Expenses To Date is expanded, a list displays all entries posted to the General Ledger entry table that are related to the Item expanded. The entries include Accounts Payable, Accounts Receivable, or General Journal transactions.
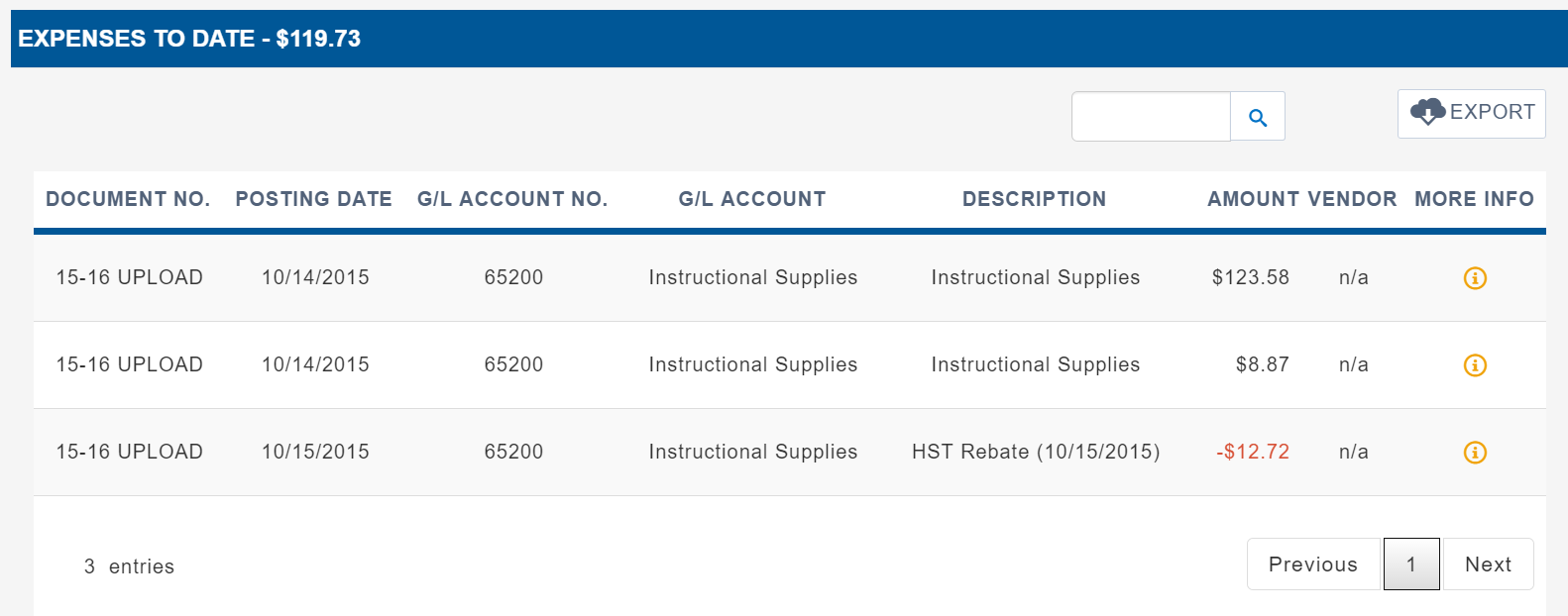
The following table provides an explanation of the fields that appear when a Expenses To Date is expanded:
|
Column Name |
Details |
|---|---|
|
Document No. |
This column displays the internal or system document reference for the transaction. |
|
Posting Date |
This column displays the Posting Date (Accounting Period) of the entry. |
|
G/L Acct. No. |
This column displays the G/L account number for item or Expense type. |
|
G/L Acct. |
This column displays the G/L account name/type. |
|
Description |
This column displays the description of the Item or Expense Type. |
|
Amount |
This column displays the amount posted to the G/L for this entry. |
|
Vendor |
This column displays the name of the vendor. |
|
More Info |
This column works as a pop over. When users click on the information icon, details such as Document Date, Document Type, Ext. Document No., Source and Dimensions display (see below for an explanation of these fields). |
Understanding More Information in Expenses To Date
Users can view more information when a Expenses To Date Detail is expanded.
To view more information:
1. Click on the More Information icon.
The information pops over the expanded Net Change and displays:
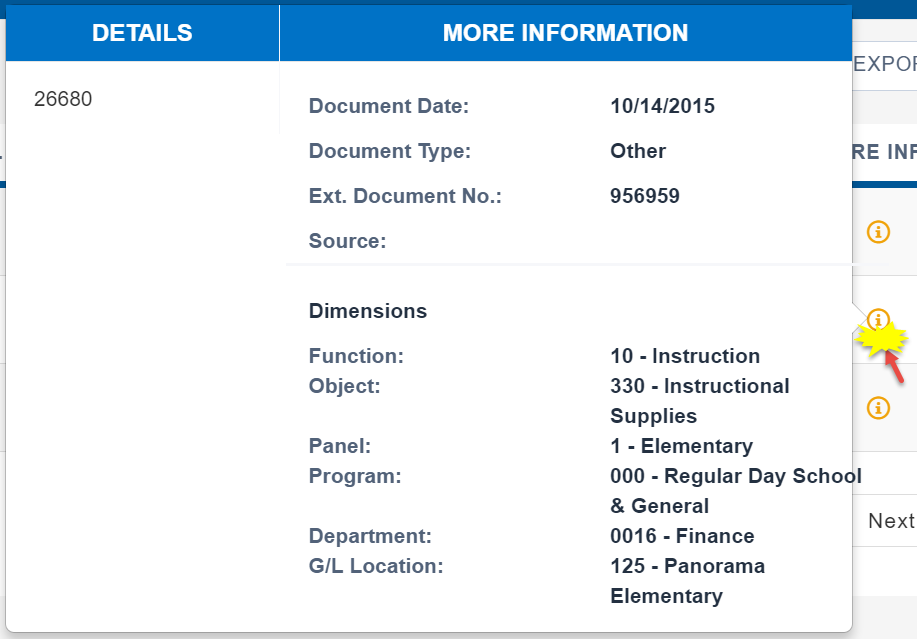
The following table provides an explanation of the fields when More Information in the Net Change details is expanded:
|
Field Name |
Details |
|---|---|
|
Document Date |
This field displays the Document Date of the entry. |
|
Document Type |
This field displays the type of transaction: Invoice or Credit Memo etc. |
|
Ext. Document No. |
The External Document Number field displays an external document reference number for the transaction. NOTE: If the entry relates to a Purchase Invoice this field displays the Vendor Invoice No. |
|
Source |
This field displays the area of the application from which the entry originated, such as Sales, Purchases, General Ledger, etc. |
|
Dimensions |
This field displays the dimensions attached to the entry. |

