Recurring journals are useful for transactions that are posted frequently with few or no changes. A recurring journal:
- Is a general journal that contains special fields for managing recurring transactions
- Can be used to allocate single entries to multiple general ledger accounts
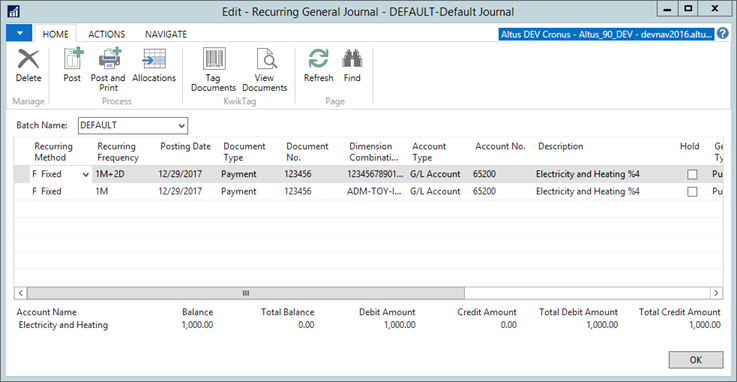
Recurring Journals can be accessed under Periodic Activities in the following application areas:
- Financial Management
- General Ledger
- Receivables
- Payables
- Fixed Assets
- Jobs
- Resource Planning
The Purchase application area contains two recurring journals, accessed from the Inventory & Costing page:
- Recurring Item Journal
- Recurring BOM Journal
Recurring Methods
The Recurring Method field determines how the amount on the journal line is treated after posting. The following table shows the various Recurring Method:
| Field | Description |
| Fixed | Used when the amount of the journal is the same each period. The amount on the journal line will remain after posting. Likely used for expensing a prepaid amount, such as annual insurance over 12 months. |
| Variable | Used when the amount of the journal is different each period. The amount on the journal line will be deleted after the recurring journal is posted. Likely used for variable expense invoices if purchase documents are not used, or revenues if sales documents are not used. |
| Balance | The balance of the account on the line will be allocated among the accounts specified for the line on the Allocations page. As a result, the balance on the account on the line will be set to zero. Remember to fill in the Allocation % field on the Allocations page. For example: Periodic allocation of an expense account between departments or periodic allocation of overheads posted to a single overhead account to several specific overhead accounts. Inter-company expense allocations. |
| Reversing Fixed | The amount on the journal line will remain after posting, and a balancing entry will be posted on the next day. For example: Monthly accrual of contract cleaning invoice not received until following month. |
| Reversing Variable | The amount on the journal line will be deleted after posting, and a balancing entry will be posted on the next day. For example: Monthly accrual of electricity invoice not received until end of first week of following month and monthly income accrual for sales value of items shipped but not invoiced. |
| Reversing Balance | The balance of the account on the line will be allocated among the accounts specified for the line on the Allocations page. The balance on the account will thus be set to zero. A balancing entry is posted on the next day. The same examples as the Balance method but the allocations are only temporary. For example, the allocations are temporary since they are only an estimate for periodic reporting purposes. |
Recurring Frequency
The Recurring Frequency field contains a formula that determines how frequently the entry on the journal line will be posted. This formula can contain a maximum of 20 alphanumeric characters that the program recognizes as abbreviations for time specifications.
For example, if the formula IM is entered with a Posting Date of 01/15/13, when the journal is posted, the date is changed to 02/15/13.
Use one of the following methods to post an entry on the last day of every month after the current month:
- Post the first entry on the last day of a month and enter the formula 1D+1M-1D (1 day + 1 month - 1 day). With this formula, the
program calculates the date correctly regardless of how many days are in the month. - Post the first entry on any arbitrary day of a month and then enter the formula: 1M+CM. With this formula, the program calculates one full month plus the remaining days of the current month.
Note: If posting monthly accruals that must be reversed the following month (Reversing Fixed, Reversing Variable, and Reversing Balance methods), post them on the last day of the each month. The first entry must be posted on the last day of the current month and the Recurring Frequency must be either 1D+1M-1D or 1M+CM. This makes sure the reversal is always posted on the first day of the following month.
Document Number Formulas
Instead of using a number series to determine the Document No., Microsoft Dynamics NAV 2016 provides the option to enter a formula to create a document number for each posted entry that is then updated automatically every time that the recurring journal is posted.
Note: Posting No. Series specified on the batch overrides manual document numbers. To use the formulas, make sure that the Posting No. Series field on the batch is empty.
Simple text can be combined with the following text codes to form a number series:
- %1 - The current day number
- %2 - The current week number
- %3 - The current month number
- %4 - The current month name
- %5 - The current accounting period name
For example, if the entry's document number is R (rent) + current month, enter R%3 in the field. The document number for February will then be R2.
If there is more than one line in the journal, the program:
- Automatically keeps the same number on the next lines until the balance for the journal is zero (0).
- Enters the next consecutive number on the next line.
Posting Group Fields
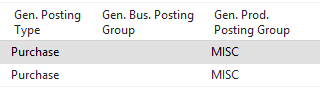
There are three fields on the Recurring Journal that are populated from the account card and that determine posting for the journal line:
- Gen. Posting Type
- Gen. Bus. Posting Group
- Gen. Prod. Posting Group
The values in these fields can be modified or deleted as needed.
Expiration Dates
Recurring journal lines can be set up with expiration dates. Use the Expiration Date field to limit the posting period by specifying the last date that an entry can be repeated.
By using this field, a line can be entered in the journal even though it will only be posted for a limited period. The line will not be posted after the date entered in the field.
The advantage of using this field is that the line will not be deleted from the journal immediately and the present expiration date can be replaced with a later one so that the line can be used additionally into the future.
If the field is blank, the line will be posted during each posting process until it is deleted from the journal.
Allocations
Allocations are used to allocate the amount on the recurring journal line to several accounts and dimensions. That is, the allocation is a balancing account line to the recurring journal line because recurring entries do not have balancing accounts.
Just as in the recurring journal, an allocation only has to be entered one time. The allocation remains in the allocation journal after posting. Therefore, it is not necessary to re-enter amounts and allocations every time that the recurring journal line is posted.
- To enter allocation click Home > Allocations for the selected line(s).
- Allocate the amount from the line to different accounts and dimensions by using one of the following allocation methods:
- Allocation Quantity - Allocate the amounts by quantities. An example is allocating by the number of people in each department.
- Allocation % - Allocate the amounts by percentage.
- Amount - If you use the Allocation Quantity or Allocation% field, the program calculates the allocated amount in this field. However, the field can be used to enter a manually calculated allocation amount.
After the lines with the allocations are entered, the Recurring General Journal page displays the following:
- The Allocated Amt. (LCY) field is now filled in.
- If the recurring journal line is in LCY, the Allocated Amt. (LCY) field will match the Amount field but have the opposite sign.
Allocations can be used with all Recurring Methods. However, there are some rules for using the Balance method:
- Allocations must be used because this method cannot post only to a balance account in another journal line.
- Do not enter an Amount because, as part of the posting process, the program determines the amounts to post on the line from the account balance.
- The recurring journal must be posted before the allocated amounts can be viewed. The Test Report does not show the calculated allocation amounts.

