For other Employee Center configurations, see the Employee Center Setup and Administration guide.
Microsoft Windows and Microsoft Edge (and/or Internet Explorer) Setup
To change the language used by Edge (and/or Internet Explorer), you must change Windows settings. There are no changes to make in the browsers themselves.
This entire step can be skipped if you only want to use Chrome for French language operation. See the Google Chrome Setup section for that setup.
Step by step instructions are below. If you prefer, here is someone’s four-minute YouTube video that describes the Windows process: https://youtu.be/FsmuzQD-moQ (the example uses Icelandic, but the same steps apply).
Obtaining the French Canada Language Pack (Windows 10)
You will need to load the French Canada language pack onto Windows. To do this:
- In Windows Settings, click Time & Language.
The Time & Language page displays. - Click Region & Language.
The Region & Language page displays. - Click Add a Language.
The Choose a Language to Install dialog displays.
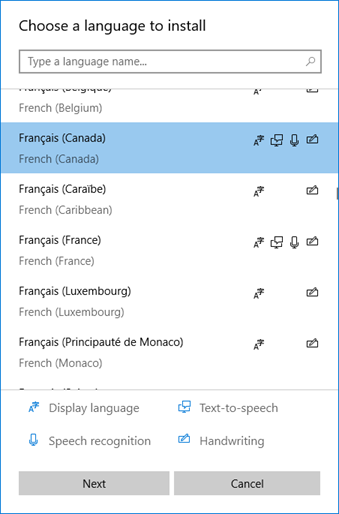
- Select Français (Canada) and then click Next.
- Make sure that Set as my Windows display language is unchecked.
- Click Install.
Making the French Canada Language Pack your Default
Once the language pack is installed, you must make it your default:
- On the Region & Language page, move the Français (Canada) option to the top of the list:

Obtaining the French Canada Language Pack (Windows 8)
You will need to load the French Canada language pack onto Windows. To do this:
- In Control Panel, select Category View.
- Under Clock, Language, and Region, choose Add a language.
The Language panel opens. - Click Add a language:
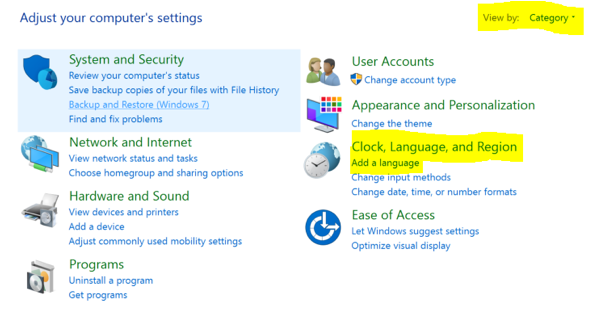
The Add a language panel opens. - Scroll down to ‘F’. Under ‘F’ choose French (which you will see has several variants). Click the Open button, or double-click to make a specific selection.
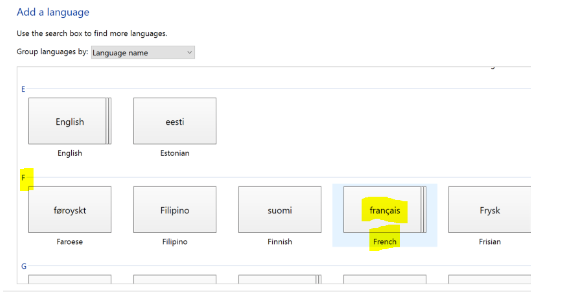
The Regional Variants dialog opens. - Choose français (Canada) / French (Canada) then click Add.
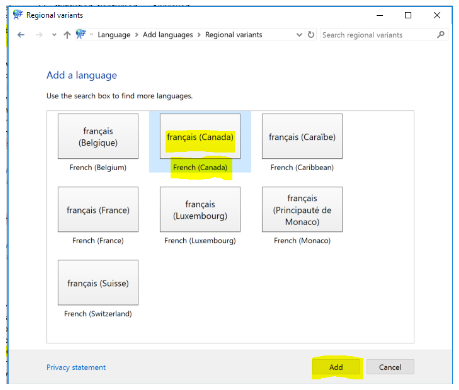
- The dialog will close. The French language pack will appear (as français (Canada)) in the Language dialog:
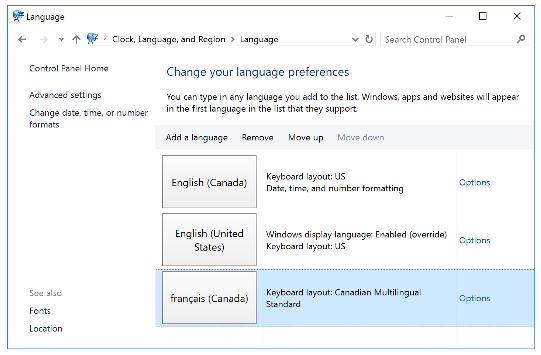
Windows may or may not automatically download the language pack for you. - If Windows does not automatically download the language pack, select the “Options” item on the right of the row for français (Canada).
The Language Options panel will open. - If the Windows Display Language entry at the top includes a link called “Download and install language pack” then click that item.
It may take 5 to 10 minutes for Windows to fully download and install the pack.
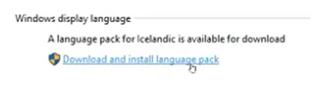
Making the French Canada Language Pack your Default
Once the language pack is installed, you must make it your default:
- Select the français (Canada) row (if necessary) and then use the “Move up” item in the menu bar to make this row the top entry. (Drag and drop is not available here.)
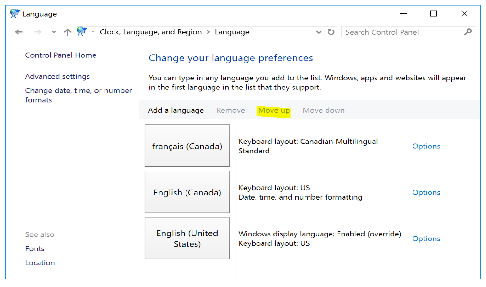
Windows applications (like Edge) will now use French whenever possible.
IMPORTANT NOTE: Don’t stop here! If you close the Language panel now, your entire Windows system will be in French the next time you reboot. You probably won’t want that. See below to prevent this.
- Select the français (Canada) row (if necessary) and then use the “Move up” item in the menu bar to make this row the top entry. (Drag and drop is not available here.)
Making English the Default Windows System Language
You will presumably want Windows to continue using US English. You configure this from the Language control panel:
- Click Advanced Settings.
The Advanced Settings panel opens.
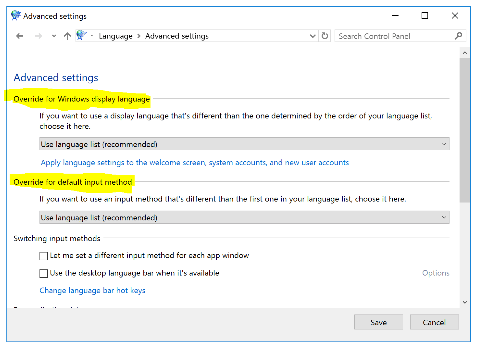
- Change the following two settings:
- Change “Override for Windows display language” so that your Windows system will continue to use English.
- Change “Override for default input method” so that the keyboard input will remain US English.
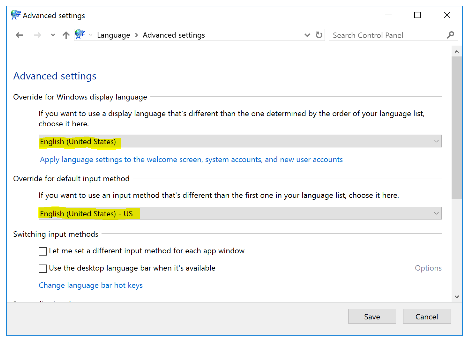
- Make sure that the “Language for Web Content” setting. “Don’t let websites access my language list…” is unchecked:

- Save these changes. The Advanced Settings panel closes.
- Close the Control Panel.
- Restart Windows.
You will need to restart Windows for the changes to take effect. After the restart Edge should be in French.
NOTE: Some of your other pages (like TFS, for example) will display in French as well, if they are multi-language capable. Certain apps (like the desktop version of OneNote) will appear in French as well.
Google Chrome Setup
Chrome is a lot easier to set up than Microsoft browsers, because you don’t need to change Windows itself.
- From the Chrome menu button, select Settings. (Alternatively, open a new tab and enter this URL: chrome://settings/ )
A Settings tab opens. - At the bottom of the page, choose Advanced.
The page expands to show many more choices. - Scroll down and expland the Languages section.
If your browser is maximized and you hit the “end” key on your keypad, it should be visible near the top of the page (usually between Network and Downloads). - If French is not present, click Add Languages. The Add language dialog appears.
- Click the drop-down and select French (Canada) – français (Canada), then click OK.
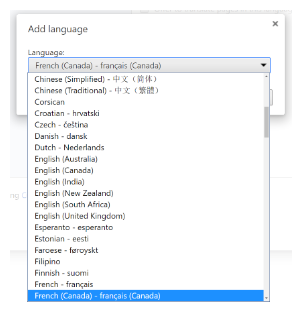
- French (Canada) and French will both appear in the Languages list:
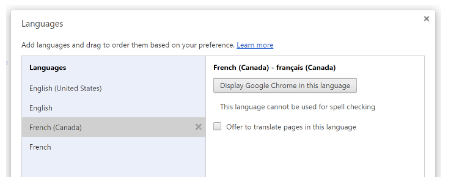
- Drag French (Canada) to the top of the list, then press Done. The Languages dialog will close.
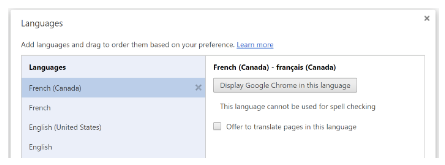
- You can now close the Chrome Settings tab. You can restart Chrome, or you can just press F5 to have your current page redisplay in French (if available). If you have the QA WebApps loaded, the first test page (Finance / Purchase Requisitions) should display in French.
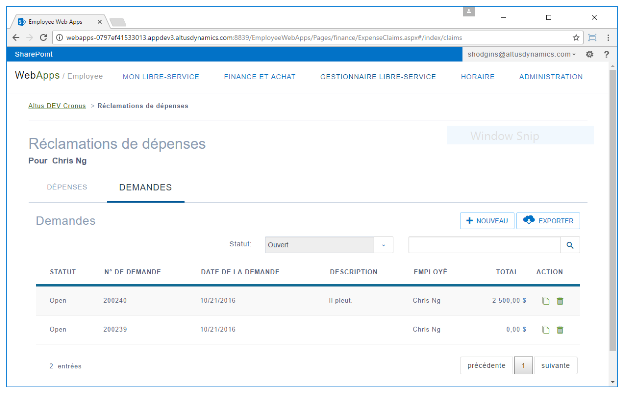
Helpful Tips for Testing
- To type common accented French characters on a standard US keyboard:
- Engage “num lock” on your keypad
- Hold down the “alt” key (near the space bar) and type the three-digit code on the keypad (not on the top row of the keyboard):
- For é ALT + 1,3,0
- For â ALT + 1,3,1
- For ç ALT + 1,3,5
- For è ALT + 1,3,8
- For î ALT + 1,4,0
- For É ALT + 1,4,4
- For ô ALT + 1,4,7

