The Emailing functionality enables you to email single documents (Purchase Orders, Posted Sales Invoices, or Posted Credit Memos) to vendors or clients for their records.
You can also email documents as a batch when you need to send multiple documents to a client or vendor.
Emailing a Single Document
Individual documents should be emailed from the respective page (list or card): Purchase Orders, Posted Sales Invoices, or Posted Credit Memos.
NOTE: The respective Card provides you with additional options for reviewing the sent status and sent date. To display this information:
- In the General Fast Tab, click the Show More Fields icon.
- The Sent Status and Report Sent (date sent) fields display.
The following procedure uses Purchase Orders as the example.
To email a single document:
1. Open the Purchase Order Card (or select the Purchase Order from the Purchase Order List) for the document you want to email.
2. On the Ribbon, click Email.
The Email Processing window opens.
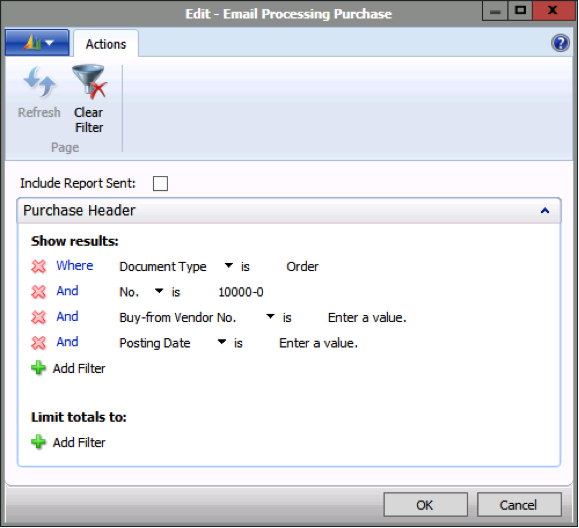
3. Select the Include Report Sent check box to send a document that has already been sent.
4. Use the Filter fields as required.
5. Click OK.
The Email Start Page opens.
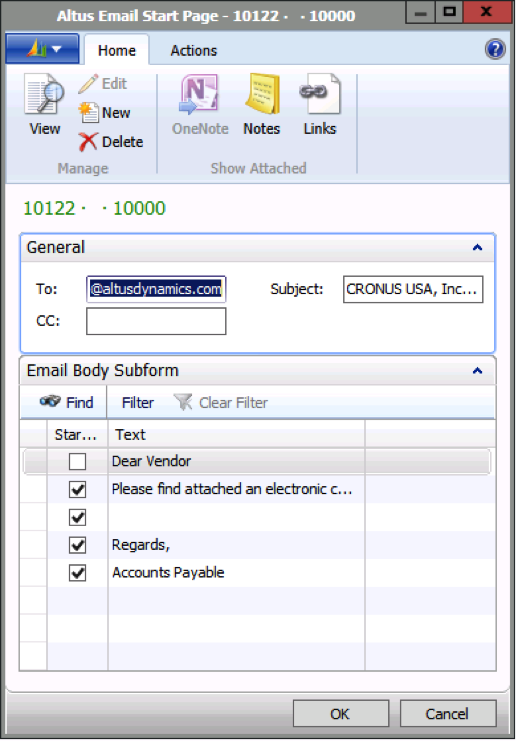
6. Modify the recipient’s email (the email address defaults to the vendor/customer email), if required.
7. Click OK.
The message is sent with the document attached (as PDF).
The following is a sample email message sent to a vendor.
\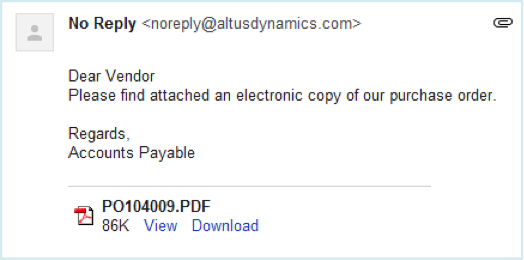
Emailing Multiple Documents
The batch emailing options are available through the Email Management Granule. A separate report exists for each document.
NOTE: Emailing the EFT Remittance Advices is done through the Payment Journal. For details, refer to the Electronic Funds Transfer (EFT) Setup and User Guide.
To email multiple documents:
1. In the Search field, enter Email Management.
2. Select the option.
The report options for emailing multiple documents are located under Tasks:
- Email Processing Purchase Orders
- Email Processing
- Email Processing
3. Select the option you want.
The Email Processing window (for multiple documents) opens.
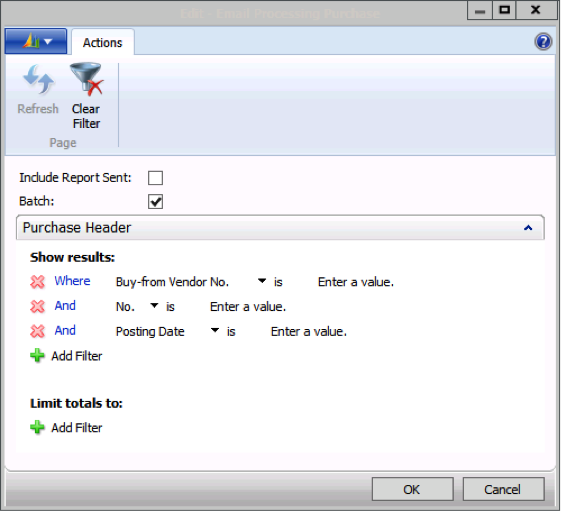
4. Select the Include Report Sent check box to send documents that have already been sent.
Batch is selected by default.
5. In the Show results section, add additional filters (by either vendor or document number) to limit the documents being sent.
6. Click OK.
The batch is sent.
Viewing the Email Log
All emailing transactions (complete history of sent documents) are logged in the Email Log. If errors are encountered during batch sending, you can check the Email Log to view the error details.
To view the email log:
1. In the Search field, enter Email Log.
2. Select the option.
The Email Log displays.

You can use the batch functionality from the Email Log as well:
-
On the Ribbon, click the Email option for the document you want to send.
-
Follow the procedures for sending documents (see the previous sections).

