Creating Expense Type Categories
Expense Categories are used for grouping and filtering Expense Types in the Employee Center.
Usually one of the categories is named Assets and is used to group the expense types of type Asset.
To create an expense type category:
- In the Search field, type Expense Type Categories and select the page from the drop-down list.
The Expense Type Categories page displays.
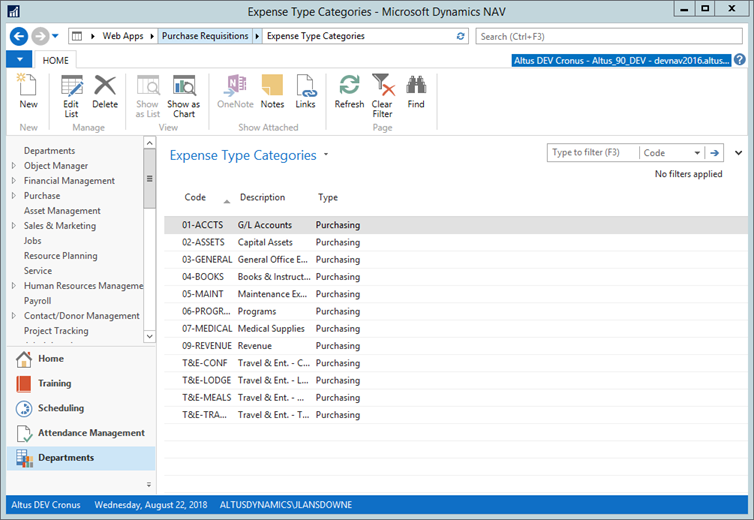
- In the Home Ribbon, click New.
The New - Expense Type Categories page displays.
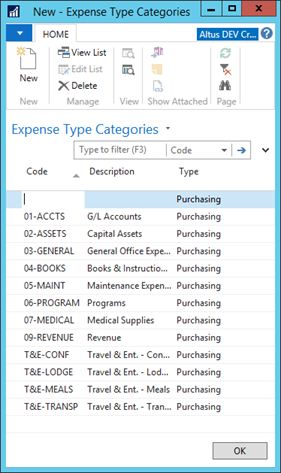
- In the Home Ribbon, click New.
- Complete the following fields:
- Type: select Purchase.
- Description: enter a description for the expense type category.
- Code: enter a code for the expense type category.
- Click OK.
Creating Expense Types
The Expense Type is used in Purchase Requests in Employee Center. One Expense Type corresponds to an asset that has been created as a Fixed Asset in the Asset Management module.
To create an expense type:
- In the Search field, type Expense Types and select the page from the drop-down list.
The Expense Types page displays.
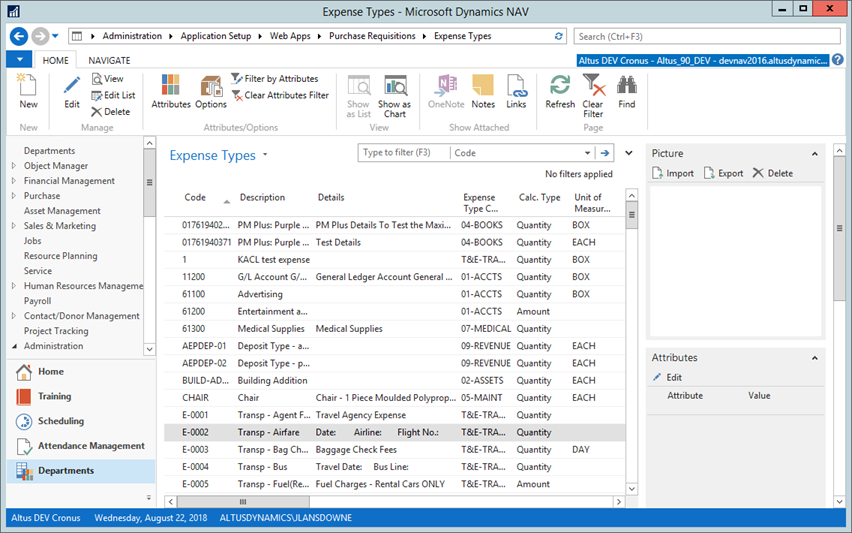
- In the Home Ribbon, click New.
The New Expense Type card displays. - Complete the following fields in the General FastTab:
- In the Code field, enter the fixed asset number.
- In the Description field, enter a description for the fixed asset.
- In the Expense Type Category field, from the drop-down list select the expense type category that is associated with assets.
- In the Purchaser Code field, select the purchaser code from the drop-down list if applicable.
- In the Expense G/L Account No. field, from the drop-down list select an Expense G/L Account No. to be linked to this asset. This G/L account is the account on which this asset was budgeted.
- In the Unit of Measure field, select a unit of measure from the drop-down list. This step is optional.
- Add a checkmark to the Tax Liable check box if the asset related transactions are subject to purchase taxes.
- Add a checkmark to the Purchase Requisition check box to make the expense type available on the Employee Center Purchase Requisition page.
- Add a checkmark to the Prevent G/L Account Edit checkmark to make the Expense G/L Account No. a non-editable field on Employee Center.
- In the Tax Area Code field, from the drop-down list select the tax area code that corresponds to the correct tax treatment of the purchase of this asset.
- In the Tax Group Code field, select the appropriate tax group code from the drop-down list.
- In the Expense Claims FastTab, add a checkmark to the Receipt Required checkbox to indicate if the user should submit a receipt with the expense type. This is provided as information to the approver as number of receipts that are due.
- Click OK.

