A/P Batch processing steps required for the A/P representative include the following stages:
- The first stage in the process is to create the batch.
- The second stage is adding purchase invoices or credit memos to the batch. (Purchase invoices can be initiated within the batch or can be transferred from Payment or Expense Requests).
- Release each individual document.
- Once all the purchase invoices (or credit memos) are added to the batch, the batch can then be released for auditing.
- The next stage in the process is to audit the batch to ensure the purchase invoices included within the batch are complete and approved. This step is generally performed by the A/P Auditor. (When the A/P Auditor reviews the batch, if errors or omissions are detected, the batch is sent back to the A/P representative for corrections and to re-release the batch.)
- The final stage in the process is to post the approved batch. (This step can be fulfilled by either the A/P Representative or the A/P Auditor.)
Creating a Batch
A/P representatives create new batches within the A/P Batch List. Each batch has a default number series assigned, which is set up during the configuration process (in the Purchase & Payables Setup window).
To create a batch:
- In the Search field, type A/P Batches Processing and select the page from the drop-down list.
The A/P Batches Processing page displays.
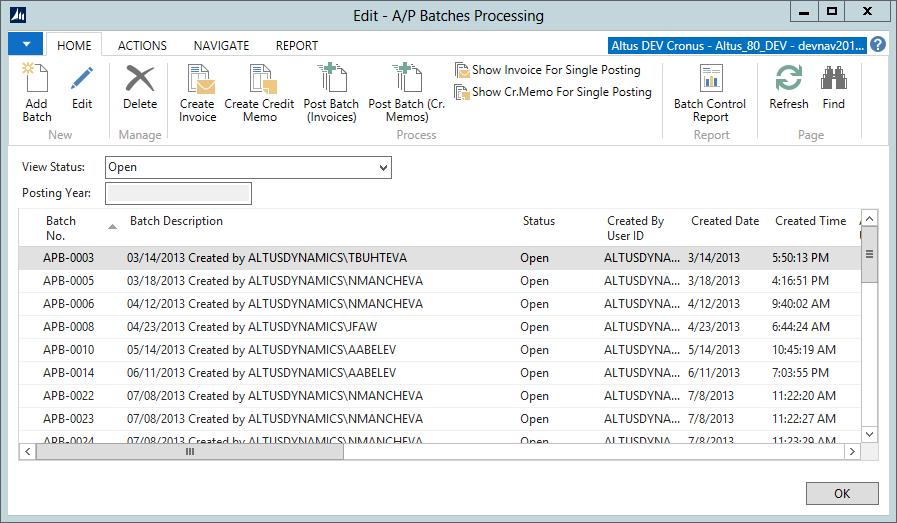
- On the Ribbon, click Add Batch.
- A new record is added to the A/P Batch Processing List. The following fields are automatically populated:
- Batch No. - displays a number from the pre-defined number series.
- Batch Description - displays the created date and the user ID.
- Created by User ID - displays the User ID of the user who created the batch.
- Created Date - displays the date the batch was created.
- Created Time - displays the time the batch was created.
Once you create a new batch, it is automatically assigned the status of 'Open'.
NOTE: If you are unable to insert a new batch, contact your system administrator to ensure your user account has the option Allow Batch Create selected on your User Setup record.
Now that the batch is created, you can complete the purchase invoices to include in the batch.
Creating Invoices
For a purchase invoice to be associated with a particular batch, purchase invoices can only be created from within the batch.
To create an invoice:
- In the A/P Batches Processing List, select the batch in which you want to create an invoice.
- On the Ribbon, click Create Invoice.
The Edit – Purchase Invoice window opens. The purchase invoice is automatically assigned a number. All mandatory fields are marked with an asterisk.
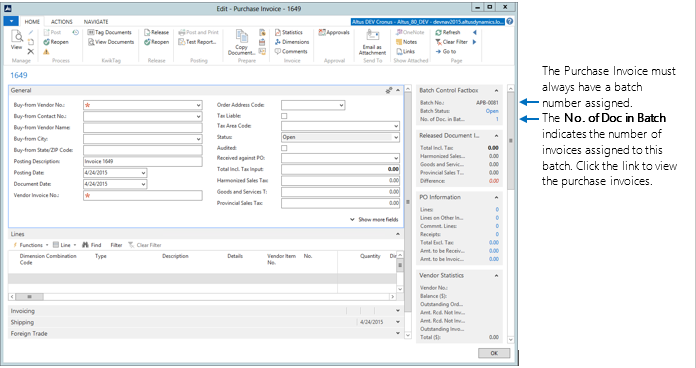
- Enter the details for the purchase invoice.
- On the Ribbon, click Release (optional).
- When the invoice is complete, do one of the following:
- Click OK to close the invoice.
- Add more invoices to the batch by clicking NEW or by using the short key CRTL+N.
NOTES:
- The same process exists for creating credit memos.
- For a purchase invoice to be associated with a particular batch, purchase invoices can only be created from that batch.
Working with Existing Batches
When a batch is created, it is automatically assigned the status of ‘Open’. As long as a batch is in the ‘Open’ status, you can continue to add invoices.
Additionally, if there are inconsistencies or errors/omissions in any of the invoices in the batch, the A/P Auditor re-opens the batch for you to make the necessary modifications and re-release for auditing.
Opening an Existing Batch
You can view and revise existing batches, created by you and/or other users, from the A/P Batch Processing List.
To open an existing batch:
- In the Search field, type A/P Batches Processing and select the page from the drop-down list.
The Edit - A/P Batches Processing List opens displaying the ‘Open’ batches by default. - Locate and select the batch that you want to open.
- On the Ribbon, click Edit.
The Edit – A/P batch Card for the selected batch opens.
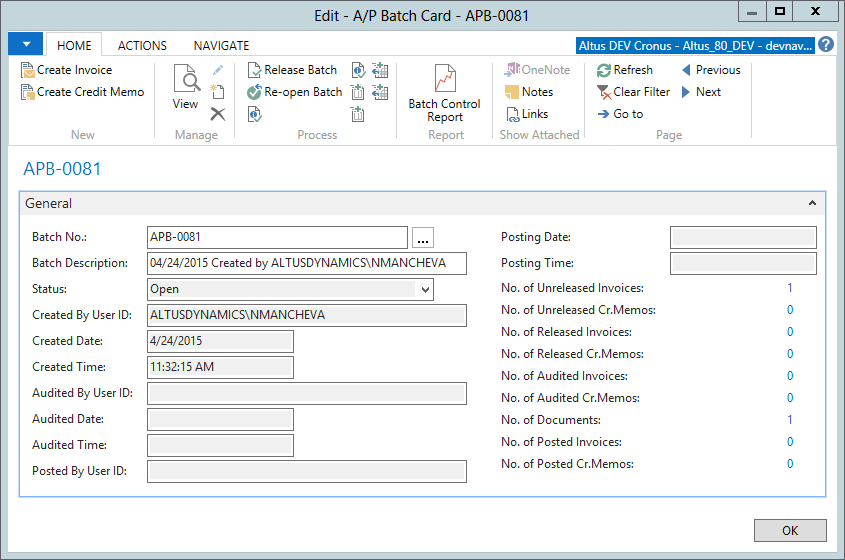
- From here you can add new invoices (see, ‘Creating an Invoice’ for details) to the batch or release the batch for auditing.
- When you add an invoice to an open batch, the batch number is automatically assigned to the invoice. The number appears in the Batch No. field, in the Batch Control Factbox of the Purchase Invoice page.
Releasing the Batch for Auditing
When a batch entry is complete, you must release the batch for auditing. Releasing a batch changes the status from ‘Open’ to ‘Released’.
To release a batch:
- Open the batch you want to release.
- On the Ribbon, click Release Batch.
- A confirmation message opens to indicate the number of invoices/credit memos that were released within the batch. Click OK.
The batch is removed from the Open status list and posted to the Released list.
Printing a Batch Control Report
Depending on your process, when you release a batch, you may be required to provide a Batch Control Report, along with the original documents belonging to the batch, to the A/P Auditor. You can open the list of existing batches to select the batch from which you want to create the report.
To print a batch control report:
- In the Search field, type A/P Batches.
- Select A/P Batches.
The Edit - A/P Batches Processing List opens displaying the ‘Open’ batches by default. - From the View Status drop-down, select Released.
- Select the batch for which you want to print the report.
- On the Ribbon, click Report and then click Batch Control Report.
The Edit – Batch Control Report window opens. - Click Preview to review the report contents.
- From the Print drop-down, select either:
- Print to print a hardcopy of the report that you can provide to the A/P Auditor.
- PDF to create an electronic version of the report that you can email to the A/P Auditor.

