Getting Started
To Register for the Customer Support site, you should have received an email from support@sparkrock.com. Follow the instructions in the email to redeem the invitation and set up your password for the Support site. Once done, you can Login to the site using your email and the password you've defined.
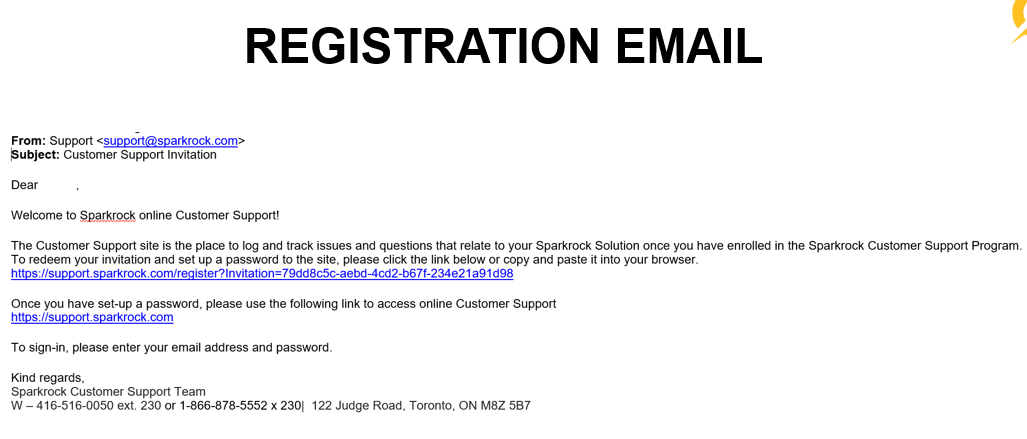
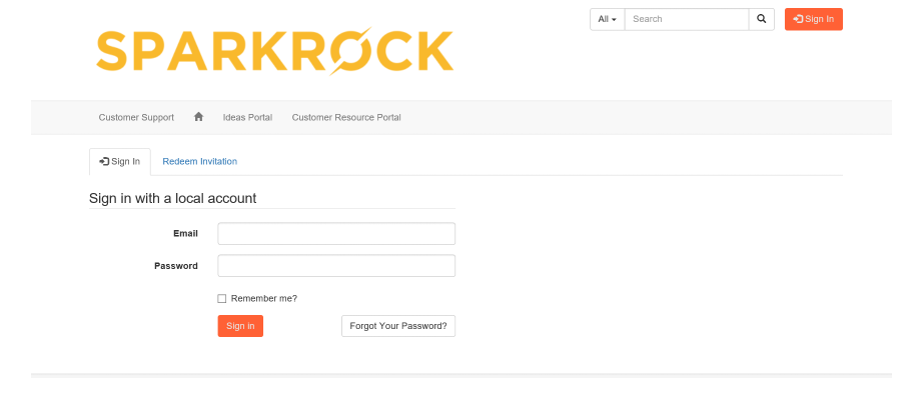
Your Profile can be managed by viewing/modifying personal information. There's also an option to change your password under security settings.
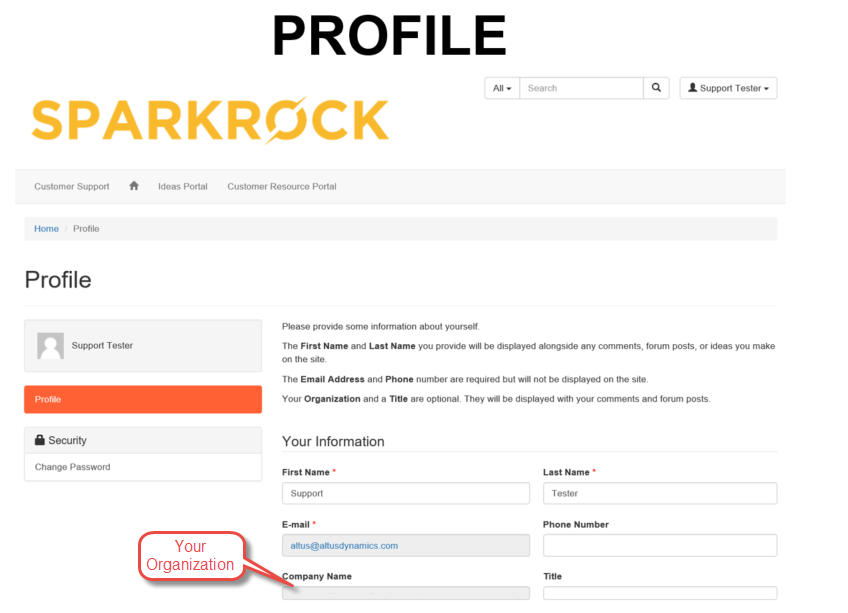
In the Home Page, you can open a new case by clicking Open a New Support Request at the bottom right of the page. To view existing cases, you can sort them by filtering the tabs:
- Default View = My Cases (Active)
- Optional Views: All Cases (Active), My Cases (Closed), All Cases (Closed)
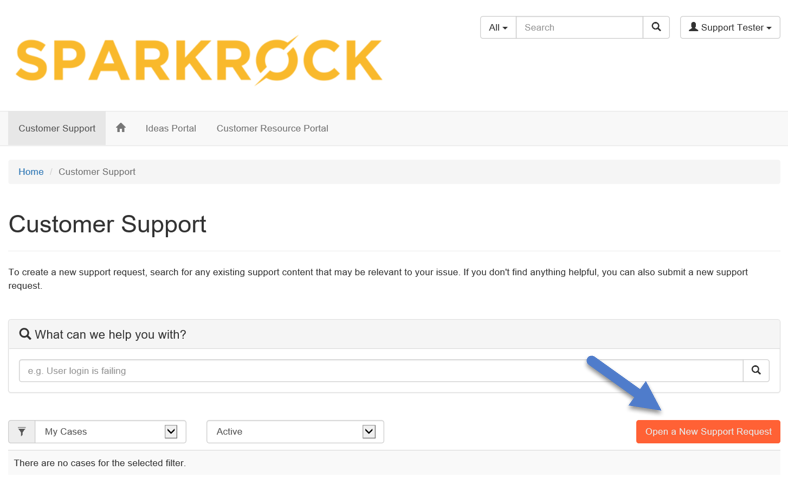
Before Logging a Case
Providing more information when you open a case is essential for effective issue resolution. Here are some questions to consider:
- Can you replicate the issue?
- What are the steps taken to invoke the issue?
- Is the issue happening with all users or specific users?
- Have you encountered a similar issue before?
- Are you aware of any recent changes to your system?
Include a screen capture of the full screen if an error message displays. Note: Avoid including confidential data in the screen capture.
Logging a Case
When creating a new case, fill in all the required fields:
- The Case Title* should be concise but distinctive.
- The Case Description* should be as descriptive as possible; more information helps us solve the case faster.
- Case Type (optional) refers to the category the case falls into.
- Severity (optional) is set to Default = S3 Medium but can be changed based on urgency.
- An Attachment (optional) can provide further clarification; additional attachments can be added later.
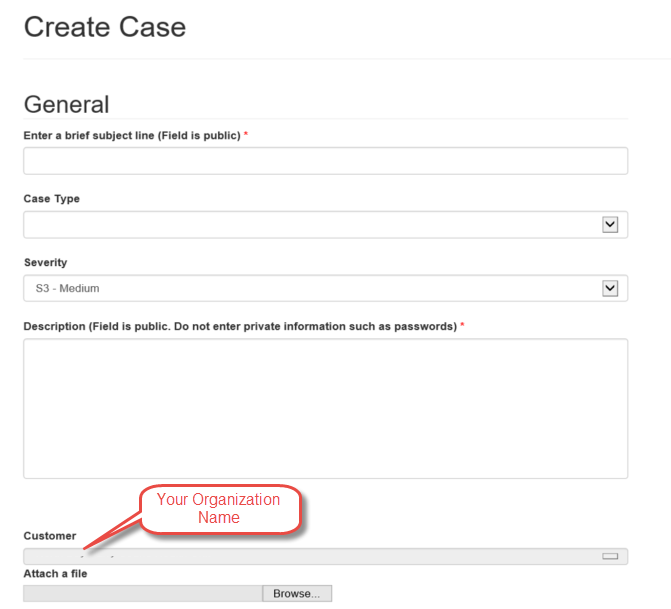
You can edit cases and modify data such as Case Type, Severity, Note(s), and Attachment(s). To attach a file, create a note by clicking Add Note at the top right corner of the Edit Case Form.
NOTE: For more information on case properties, see Accessing Support.
When submitting a case, ensure to review the following:
- The Case ID* appears in the subject of all email notifications.
- The Sparkrock Contact (Owner)* will be automatically assigned as the Support contact for the Customer Account.
- The Customer Contact* is based on your sign-on.

Click Update, and an email notification will be sent to the Customer Contact from support@sparkrock.com. All submitted cases will appear in Case View (Default - My Active Cases).
Once a case is resolved and confirmed by the customer, close it by selecting the Resolve button at the top right of the case form.
When the case is closed, email notifications will be sent to the Customer Contact and Sparkrock Contact.
To reopen an existing case for further investigation:
- Select the case under Closed Case View.
- Select Reopen Case at the top right-hand corner of the case form.
- Add a note or attachment with details.
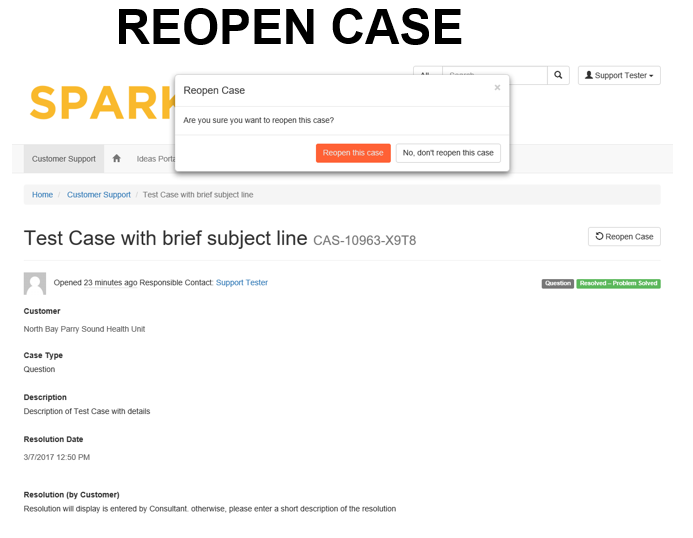
An email notification will be sent to the Sparkrock Contact.
NOTE: If the issue occurred months ago, please open a new case and reference the previous one (if known).

