Create a Campaign
Campaigns are the high-level overview of an organization’s activities to promote donations. Within a Campaign users will have a glimpse into the designation, appeal, marketing list, lead, and activity details. In addition to this, users will also be able to drill down on each of these areas and specific Pledges, Payments, and Receipts for associated donations.
To create a campaign:
1. From the Marketing tile select the Campaigns icon.
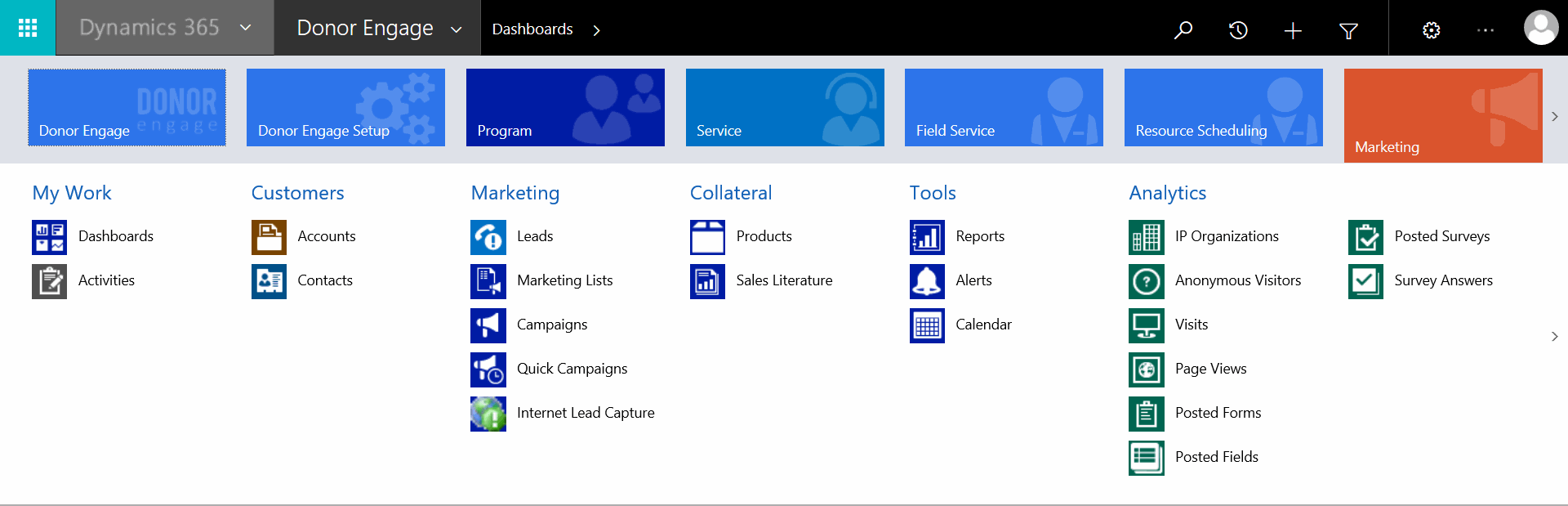
2. Select the Campaigns icon.
The Campaigns screen will launch filtering the Campaigns by default based on user (My Campaigns).

- Click the New button in the command bar to create a Campaign.
A blank Campaign form that can be populated with organizational information, displays.

NOTE: Quick create forms do not exist for campaign creation.
3. Complete all required fields and Save.
Once the Campaign is saved, you will be able to associate records with the Campaign such as Appeals and Designations using the buttons shown below:
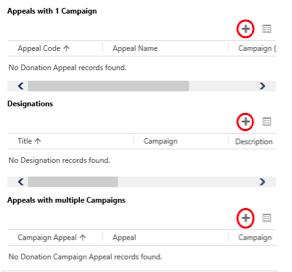
4. With a completed Campaign, once donations begin to be associated the rollups will show the Pledge and Payment information that is coming in for each campaign. You can see how close or far the campaign is to meeting targets:

Create an Appeal
An appeal allows users to track where certain funds are going in their organization. Multiple appeals can be set up in a campaign and used to track the success of specific methods used for approaching constituents for donations. For example, an organization may have a Capital Campaign, in which raising $1M for a Building Fund is the goal. To achieve this goal, five direct pieces are sent out, one event is hosted, and two television commercials run. The organization could set up appeals for each of the direct mail pieces, the event, and the television commercials so that donations that come in as a result of those efforts can be marked accordingly. In this way, the organization can track each of the approaches to reaching out to their constituents and evaluate which one is the most effective.
To create an appeal:
1. Click on the Donor Engage tile in the navigation bar and select the Donation Appeals icon.
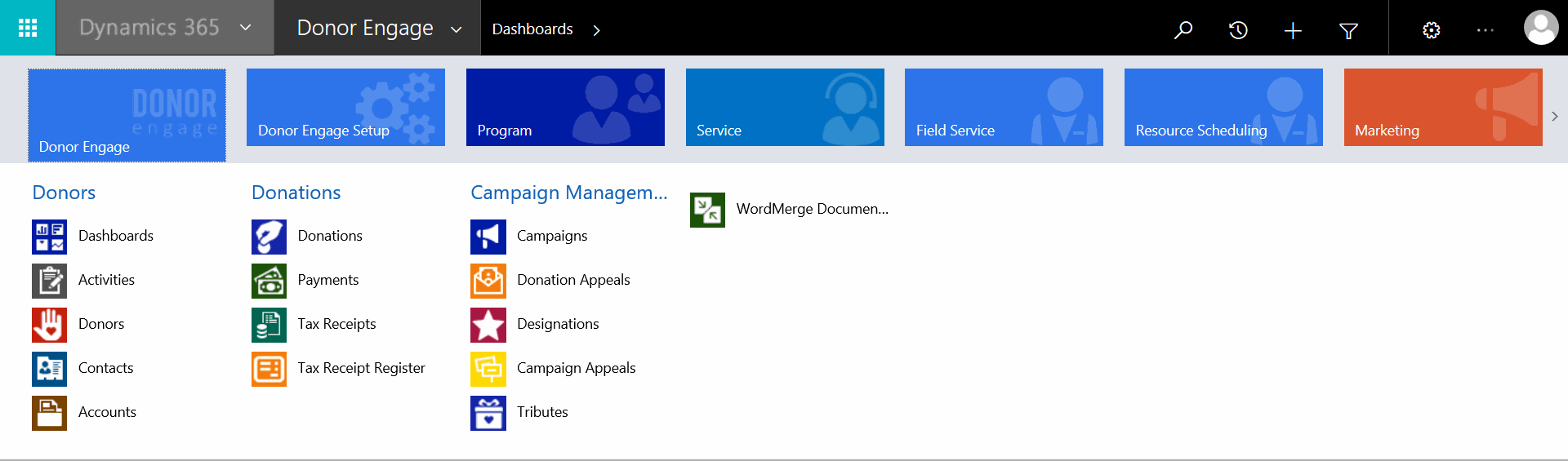
2. The Donation Appeals form launches displaying currently active appeal records by default.

- To create a new Donation Appeal click New from the command bar.
- Complete the Donation Appeal form.
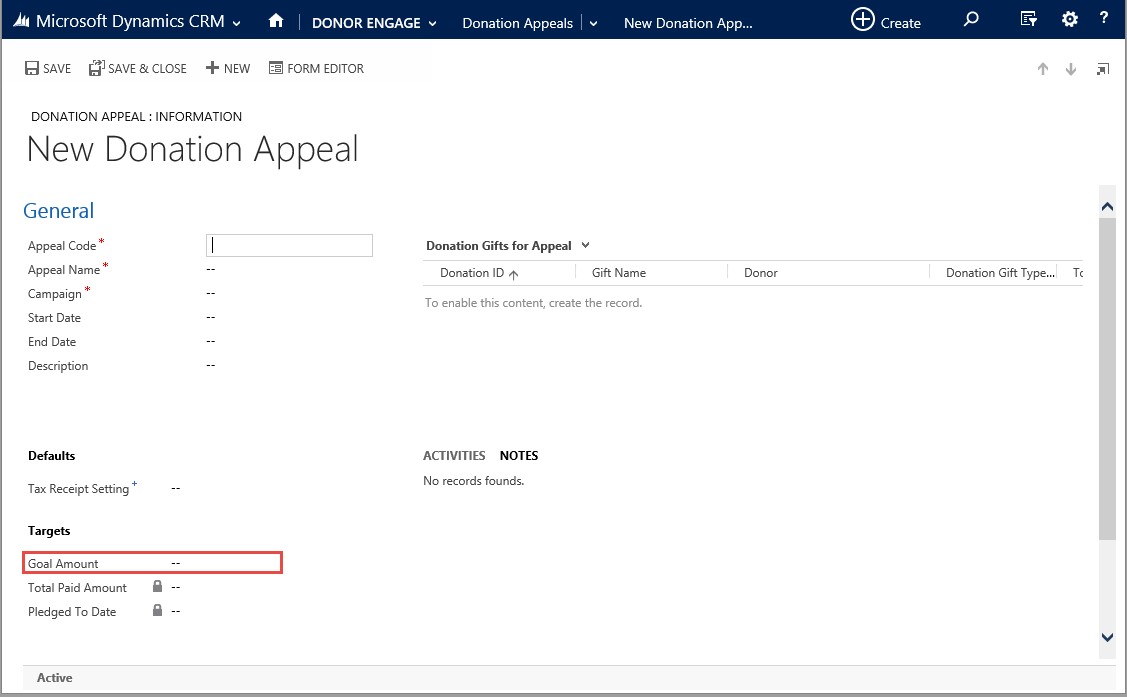
NOTE: On the donation appeal, there is a tax receipt-setting field which is where the Donor Management user selects the default tax receipting method.
3. Enter a code in the Appeal Code field.
4. Add a name to the Appeal Name field.
5. In the Campaign field, use the lookup to select a Campaign to which you wish to associate this appeal.
6. Under the Targets section in the Goal Amount field, you may wish to record the targeted goal amount you wish this appeal to reach.
7. Click Save from the command bar.
NOTE: Mandatory fields are identified with a red asterisk
8. If you wish to create a donation associated to a specific appeal, you can go to the list of Active Donation Appeals and double click on the particular appeal with which you want to associate the donation.
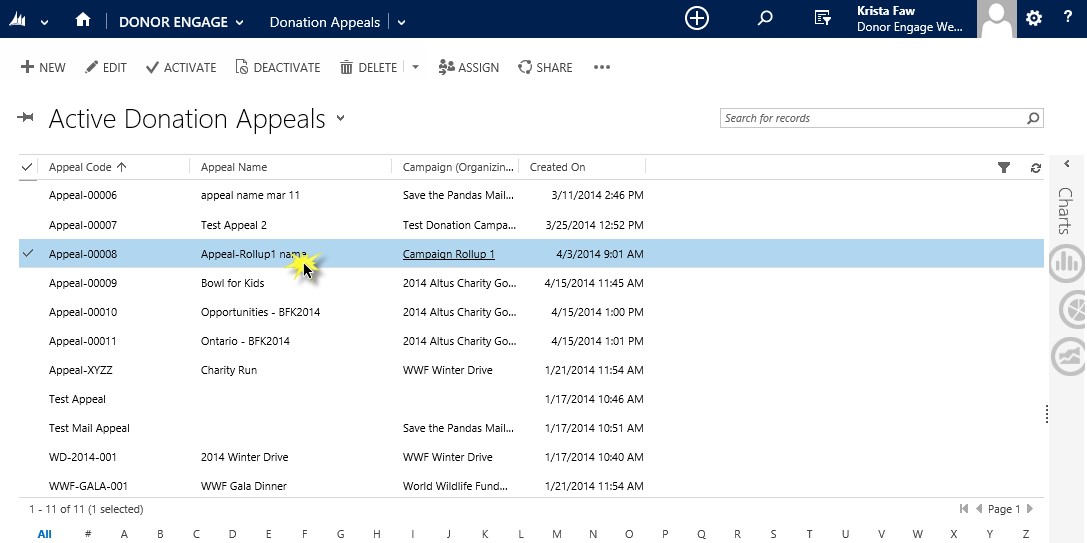
The appeal displays:

9. On the right, click the + sign to add a new donation to this type of appeal.
10. It is also possible to add an appeal to any Donation Gift record by adding an appeal code to the donation gift record when you are creating it.
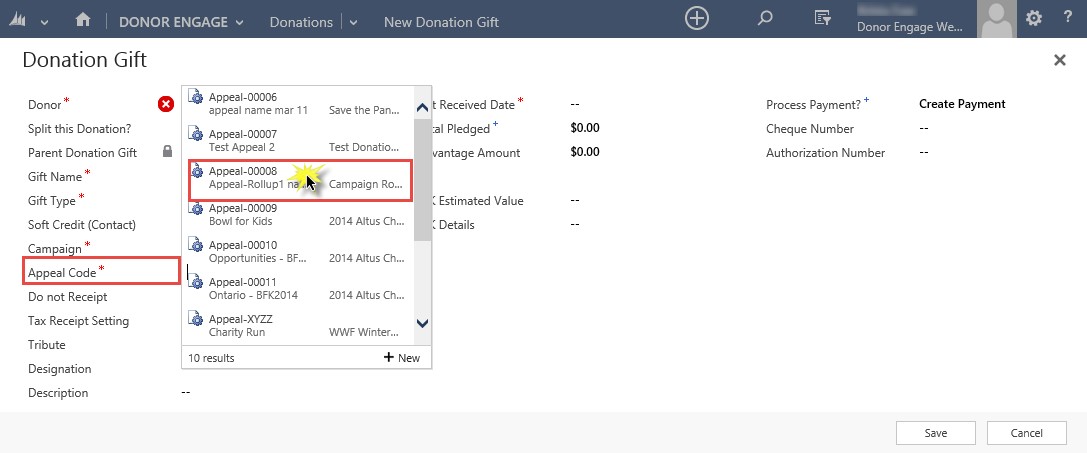
Create a Designation
Every donation requires an appeal and every appeal requires a campaign. As such, at the bare minimum an organization must have one campaign and one appeal on the system. Designations are optional yet highly valuable if donors desire specifying to what their donation will apply. Donor Management supports this type of data segmentation.
Designations allow users to direct funds to specific funds or programs. An organization may wish to be as broad or granular as they require.
For example, a donor may donate funds to a specific appeal such as, a golf tournament but request that the funds be designated only for the purchase of workbooks for the organization’s school based programs. By setting up a designation, the organization would be able to track such a request from a donor.
To create a new designation:
1. Click on the Donor Engage tile in the navigation bar and select the Donation Appeals icon.
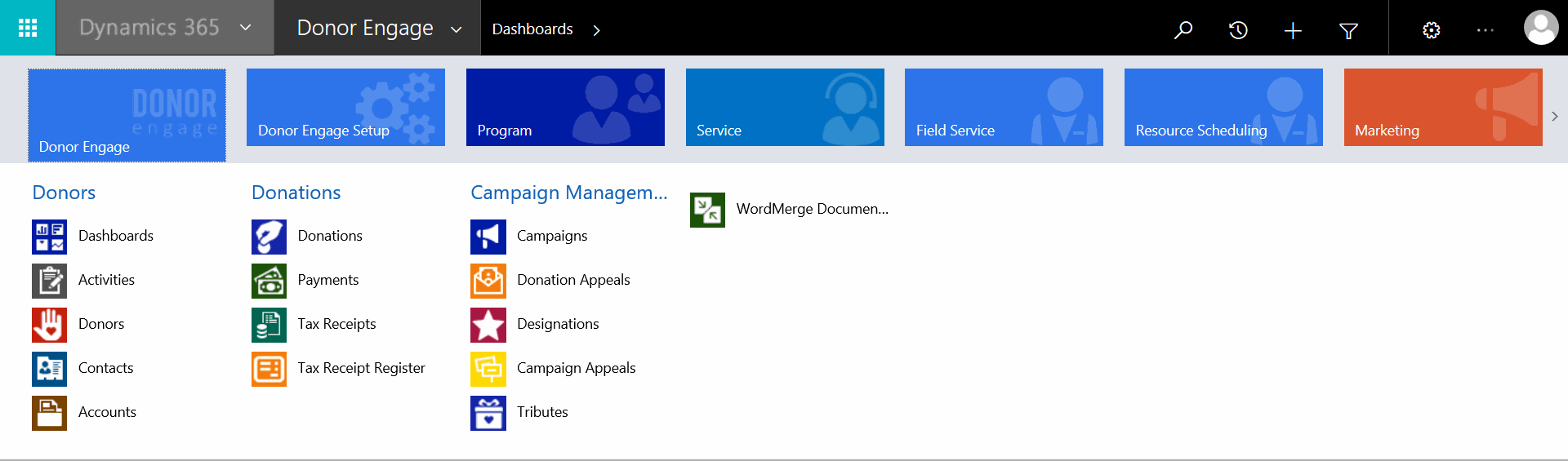
2. Click New from the command bar.
The New Designation form displays.
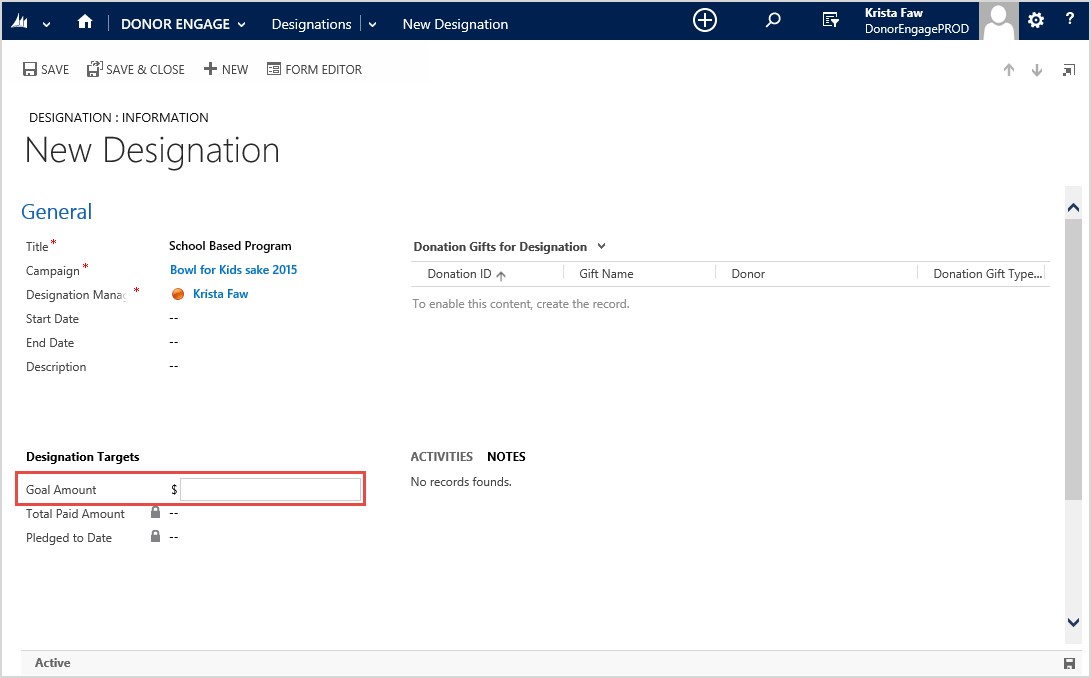
3. In the Title field, enter a name.
4. By using the lookup, select the Campaign to which this designation will be associated.
5. Under the Designation Targets section in the Goal Amount field, you may wish to record the targeted goal amount you wish this designation to reach.
6. Assign it to a Designation Manager and add a description. The designation Manager defaults to the person creating the designation, however you are able to select someone else as needed.
7. You can establish the Goal Amount and set a Start and End date for the designation in the respective fields.
8. Click Save from the command bar.
9. If you wish to create a donation associated to a specific designation, you can go to the list of Active Designations and double click on the particular designation.

The Designation: Information displays.
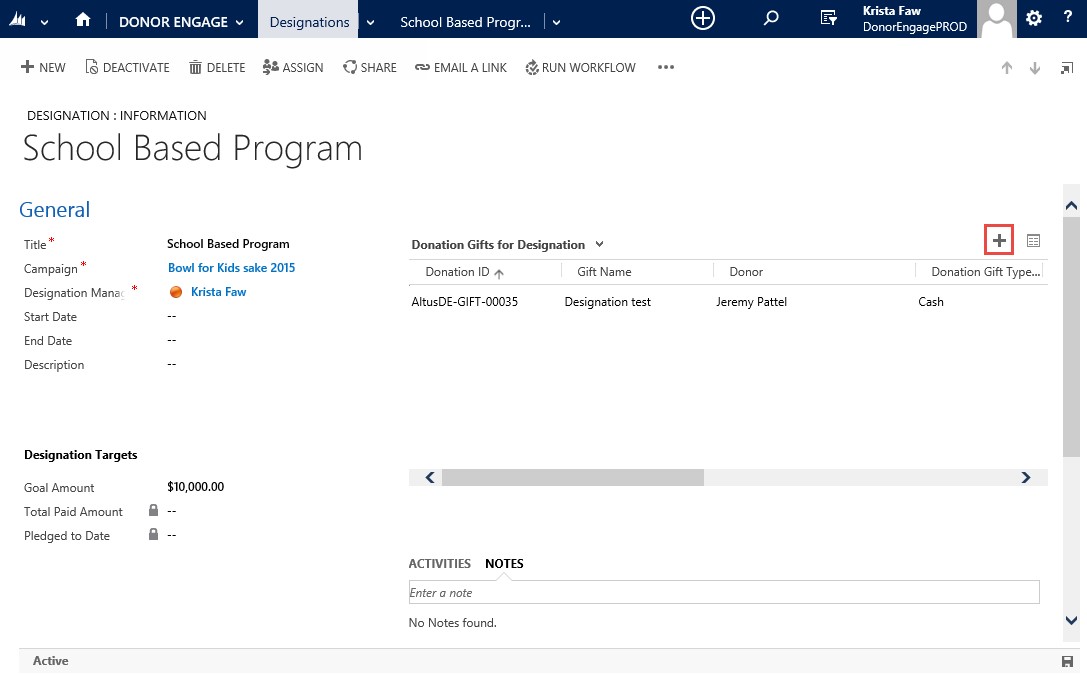
10. On the right, click the + sign to add a new donation to this type of designation.

You will note that the Designation filed is already complete.
11. Once a designation has been created, it is also possible to add a designation to any Donation Gift record by adding a Designation to the donation gift record when you are creating it from the short form (+ Create).
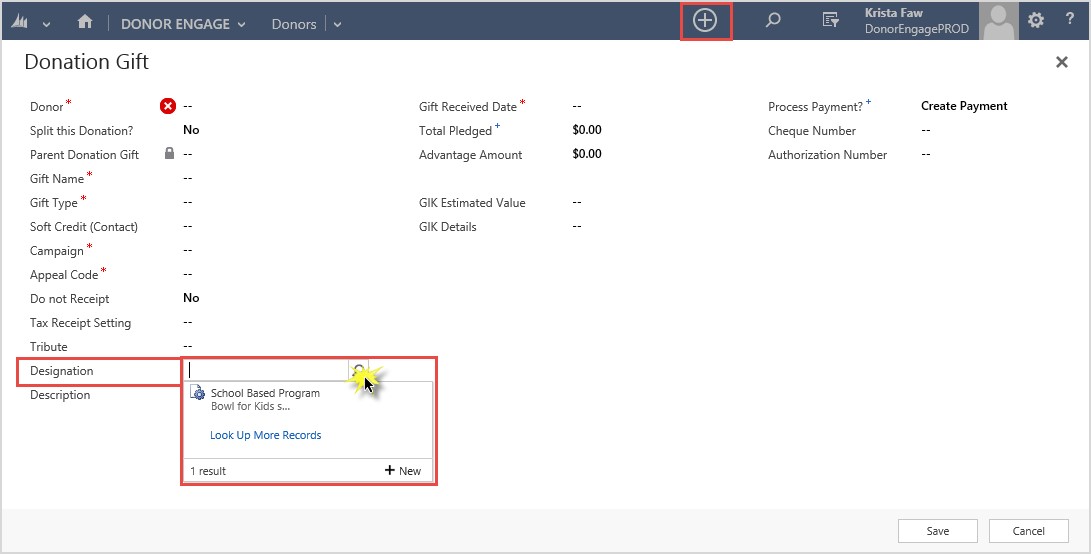
Create a Tribute
Donor Engage is equipped with the ability to track donations that are related to a tribute. A tribute is a collection of donation gifts in honor or in memory of someone or something. Tributes in honor or memory of a third party are made for various reasons, such as holiday gifts, wedding gifts, in memory of somebody who has passed away, in memory of pets or in the name of groups or associations no longer existing. Such a tribute can be directed towards a particular designation. An In Honour gift is a donation dedicated on behalf of someone special or a special event. A Memorial gift is a donation given in memory of someone.
Within a single donation record, users can make this differentiation and have the correct amounts rolling up to the related Tribute donation(s).
To create a Tribute:
1. Click on the Donor Engage tile in the navigation bar and select the Tributes icon.
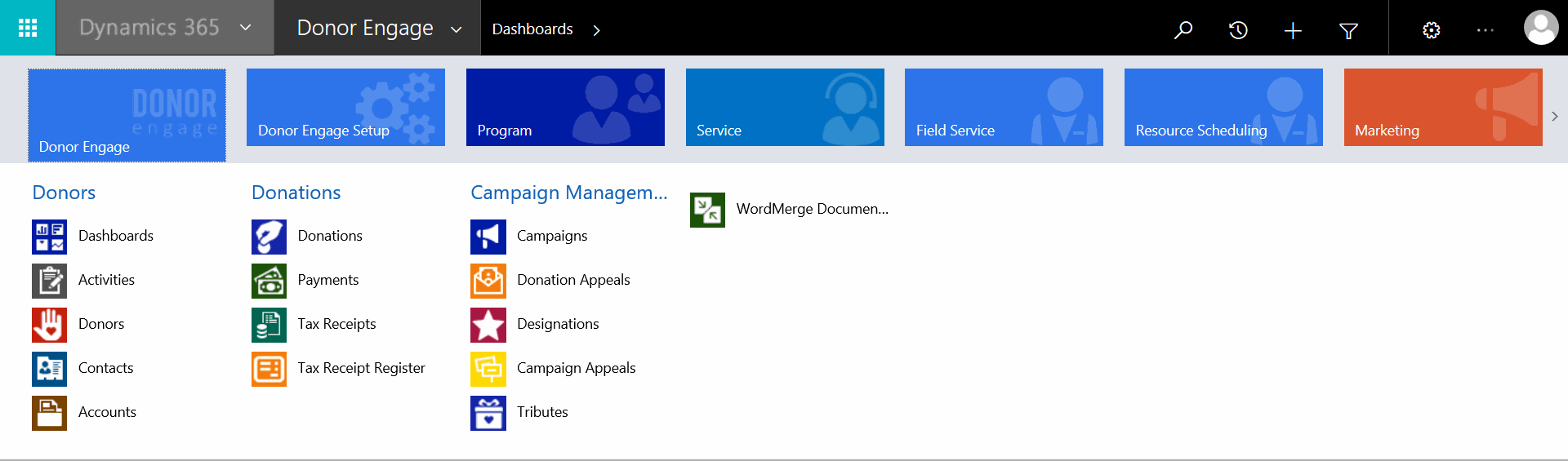
2. Click New from the command bar.

The New Tribute form displays.

3. Complete all the required fields.
4. In the Tribute Type field, select Memorial or Honor depending on the type of tribute you are setting up.
5. Set Allow Donation Gifts to Yes in order to use the tribute when creating a donation.
6. Click Save.
You have created a Tribute enabling users to record donations specific to the Tribute in question.
7. When tributes are added, you can view the tribute rollups by scrolling down to the Target vs. Actual section of the tribute record.
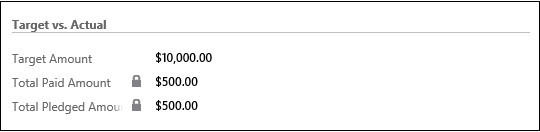
Note: Tribute Records show the Target Amount, Total Paid Amount, and Total Pledged Amount enabling quick and easy reference for Donor Engage users.
Honor
Once a tribute has been created with the tribute type set to honor, users are able to record all donations made toward a specific honor. Donor Management allows users to clearly differentiate and view details from all donations that are specific to an honor tribute type.
To create donations that are related to a specific honor:
- Click on the +Create in the top right of the screen and select the Donation Gift icon from the Records list.
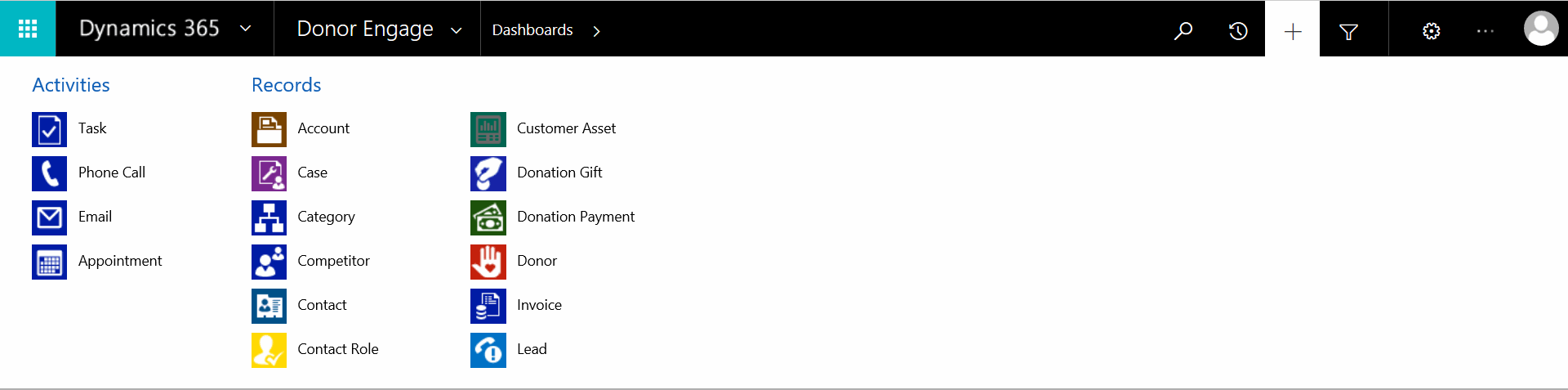
The Donation Gift form displays.
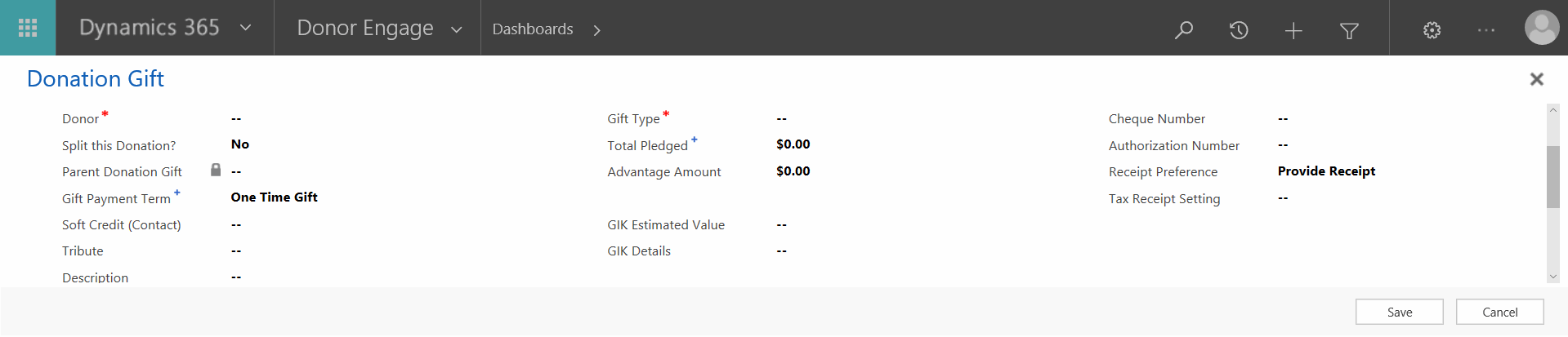
2. In the Tribute field, select the appropriate honor that you have previously created.
3. Fill in the rest of the fields as you require. For more details, view Quick Create: New Donation.
4. Click Save in the bottom right.
5. Depending where you are in the system, a message appears and you can view the record or create another.

Creating an Honor with Additional Donation Amounts
It is possible to create a donation that contains both part honor and an additional donation amount. For example: $100.00 total gift. $25.00 is towards and Honor and $75.00 is towards another designation.
To create a donation with both Honor and other donation amounts:
1. Toggle the Split this Donation field to Yes.
A shorter form displays.
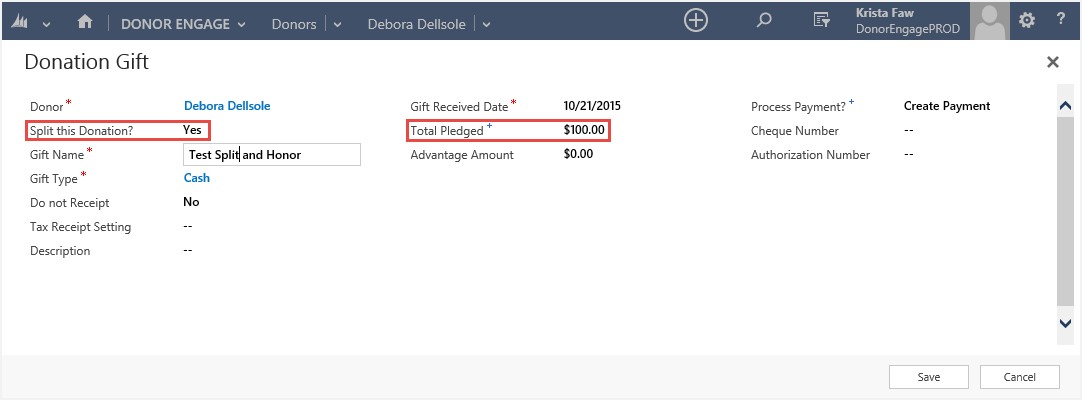
2. Add in the total amount of the donation in the Total Pledged field (in this example $100).
3. Click Save to save the record.
At this time, the system will prepare the record to be split. The record will save and you can then open the donation record. Depending on where you are in the system when you create this donation, you may see an option to View Record or Create Another across the top of the page.
4. If you wish to complete the detail of the split, click View Record to open the donation record just created.
5. To add details to the donation, review the steps in Add the Split Donations and Honor
Memorial
Users are able to record all donations made toward a specific memorial, once a tribute has been created with the tribute type set to memorial. Donor Engage allows users to clearly differentiate and view details from all donations that are specific to a memorial tribute type.
To create donations that are related to a specific memorial:
1. From the +Create, select the Donation Gift icon.
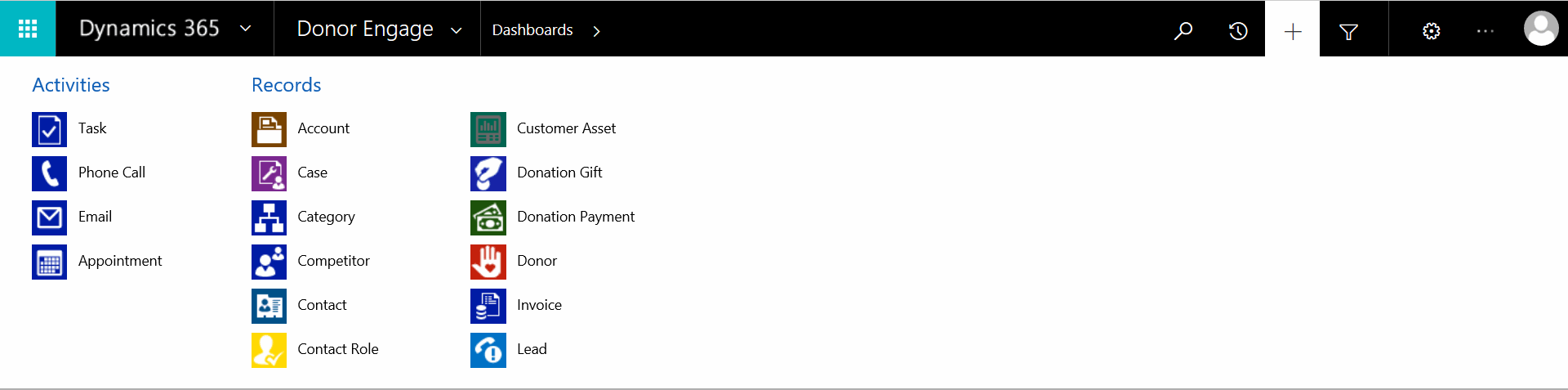
The Donation Gift form displays.
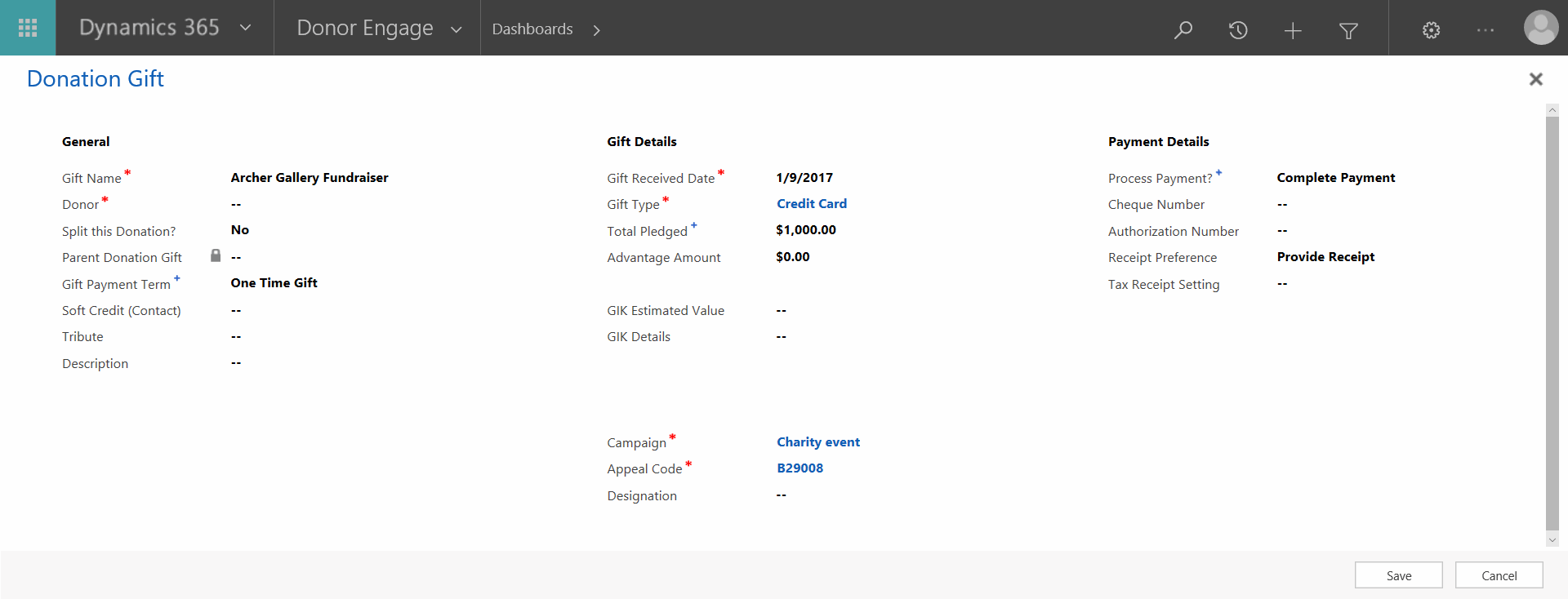
2. In the Tribute field, select the appropriate memorial that you have previously created. For direction on creating a memorial Tribute, see Create a Tribute.
3. Fill in the rest of the fields as you require. For more details, view Quick Create: New Donation.
4. Click Save in the bottom right corner.
5. Depending where you are in the system, a message appears and you can view the record or create another.

Creating a Memorial with Additional Donation Amounts
It is possible to create a donation that contains both part memorial and an additional donation amount. Please view Creating an Honor with Additional Donation Amounts and follow the instructions for this.

